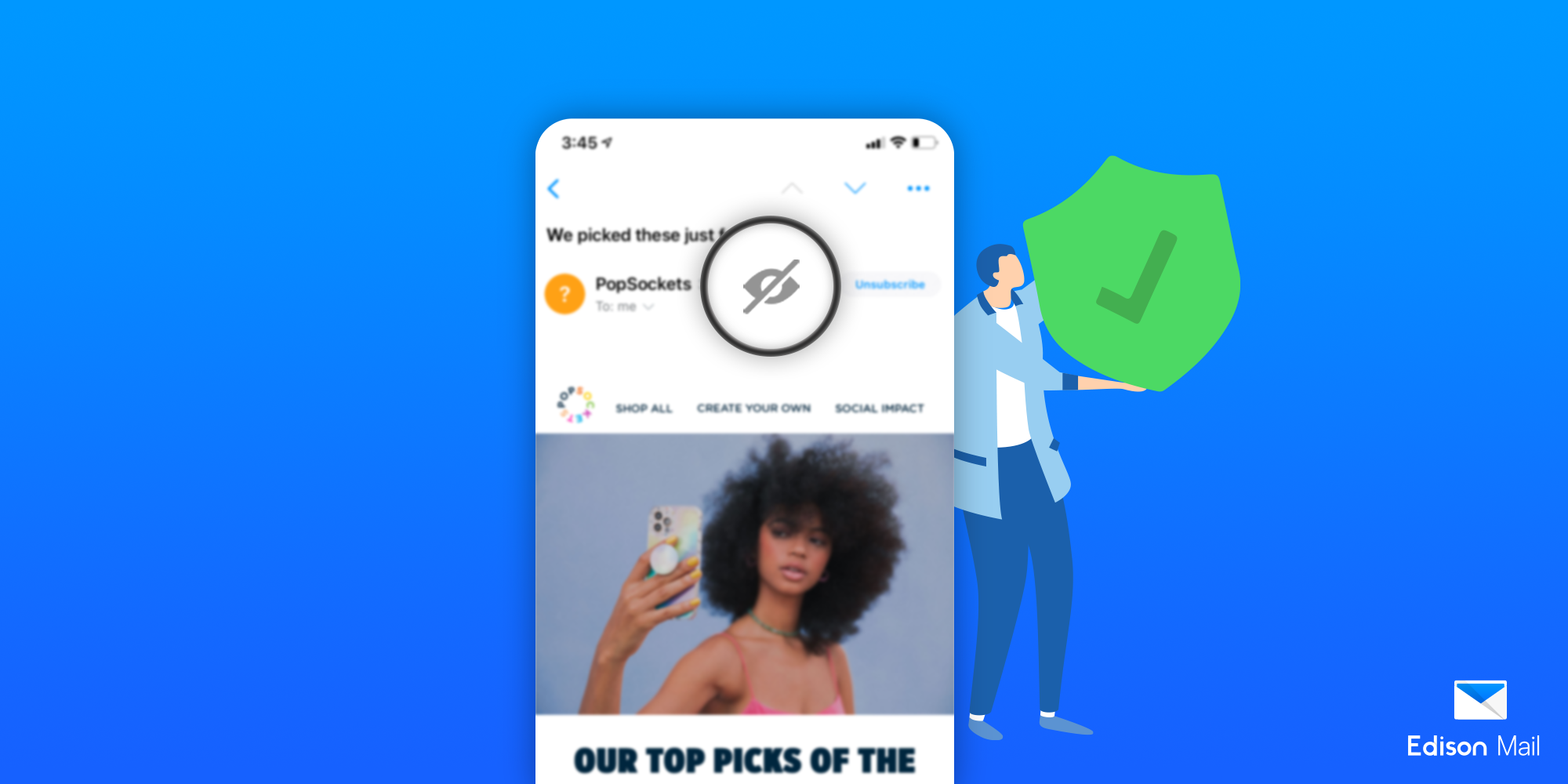How to Organize your Outlook Mail Folders
Outlook Mail Folder Organization in Record Time
If you want to keep your Outlook Mail inbox organized, one of the most useful things you can do is create folders to store and categorize your emails.
Here are some ways to organize your Outlook Mail folders:
Create new folders: You can create new folders to organize your emails by project, topic, or sender. To create a new folder, right-click on your inbox and select "New Folder."
Use the Move to Folder option: You can also use the Move to Folder option to move emails from your inbox to a specific folder. To do this, select the email, then drag and drop it into the desired folder.
Use rules to automatically sort emails: Outlook has a feature called "rules" that allows you to automatically sort emails based on specific criteria such as sender, subject, or keywords. To create a rule, go to the Home tab, and click on "Rules" and select "Create Rule."
Use the search function to find specific emails: Outlook has a powerful search function that allows you to quickly find specific emails. You can search for emails by sender, subject, or keywords.
Use the Clean Up feature: Outlook's Clean Up feature allows you to quickly delete duplicate emails and move conversation threads to a single email.
Use the Archive feature: Outlook's Archive feature allows you to move old emails out of your inbox and into an archive folder. This can help keep your inbox clean and organized.
Use the categorize feature: Outlook allows you to categorize your emails, this way you can easily filter and sort them by color.
Organizing your Outlook Mail folders can take some time, but once you get into a routine, it will be easier to maintain. Keep in mind that you can always adjust your organizational system as your needs change.
Why organizing email folders matters
Organizing your email folders can be helpful for a number of reasons. Here are a few benefits of organizing your email folders:
It saves time: If you have a lot of emails, being able to find the ones you need quickly can save you a lot of time. By organizing your emails into folders, you can easily locate specific emails without having to search through your entire inbox.
It helps you stay on top of your emails: When your emails are organized, it's easier to keep track of what you need to do. For example, if you have a folder for emails that require action, you can quickly see what needs to be done and prioritize your tasks.
It helps you stay organized: Having a cluttered inbox can be overwhelming and make it harder to focus on what's important. By organizing your emails into folders, you can declutter your inbox and make it easier to find what you need.
It helps with privacy: If you have sensitive emails that you don't want others to see, you can create a folder to store those emails in. This way, you can keep your private emails separate from the rest of your emails.
Overall, organizing your email folders can help you save time, stay on top of your emails, stay organized, and maintain privacy. It's a simple but effective way to manage your emails and make your email experience more efficient and enjoyable.
How to Organize your email folders Using Edison Mail
Edison Mail is an email app that can be used to manage email accounts from a variety of different email providers, including Outlook. Here's how to create and use folders to organize your emails in Edison Mail:
Create new folders: You can create new folders to organize your emails by project, topic, or sender. To create a new folder, tap on the "Folders" icon located in the bottom right corner of the app, tap on the "Edit" button, and select "New folder"
Use the Move to Folder option: You can also use the Move to Folder option to move emails from your inbox to a specific folder. To do this, select the email, tap on the "More" icon, and select "Move to" and select the folder you want to move the email to.
Use the search function to find specific emails: Edison Mail has a powerful search function that allows you to quickly find specific emails. You can search for emails by sender, subject, or keywords.
Use the swipe feature to quickly move or delete emails: Edison Mail allows you to quickly move or delete emails by swiping left or right on an email in your inbox.
Use the snooze feature: The snooze feature allows you to temporarily remove an email from your inbox and have it reappear at a later time.
Use the Smart Filter feature: Edison Mail allows you to filter your emails by categories like Personal, Newsletters, and Promotions.
Use the Block feature: Edison Mail allows you to block unwanted emails and unsubscribe from unwanted newsletters with a single tap.
Your new folder will now be listed in the "Folders" tab. To move an email to one of your folders, tap and hold the email until the menu appears, and then tap "Move to" followed by the name of the folder you want to move it to.
To delete a folder, tap and hold the folder until the menu appears, and then tap "Delete". Keep in mind that deleting a folder will also delete all the emails in that folder, so be sure to move any emails you want to keep to a different folder before deleting the folder.
By creating and using folders, you can keep your emails organized and make it easier to find specific emails when you need them. You can create as many folders as you like, and you can also create subfolders within folders to further organize your emails.
Try OnMail’s Spam Filter Features
When we first began creating our OnMail email service, our team thought to ourselves — is there any way to stop spam email from the start? While there are many different solutions to dealing with spam emails, it always felt as if we were playing catch-up. Especially as the number of spam emails proliferating peoples' inboxes only increases day by day, reactive measures only seem to do so much. Then it hit us: OnMail's response to the email spam epidemic needed to be proactive. OnMail's answer to spam email is to stop it before it starts.
OnMail's revolutionary Accept Sender works as a free email spam filter. You get to decide who comes in, and who gets your attention. We stop spam before it enters your inbox so your inbox stays clean. As with our Edison Mail apps, we block all spy pixels automatically without degrading your email experience, and you won’t see a targeted ad lurking in your inbox.
With OnMail, you can create a new email address or a custom domain of your choice, and access unique, modern email features like send large attachments, split inboxes, receive suggestions of email to unsubscribe and follow up nudges, and more. In addition you can port over your existing accounts into OnMail's ecosystem for free — gaining access to all of OnMail's incredible features for your existing email accounts.
OnMail is available for Free, Personal, and Professional email plans on iOS, Android and webmail.
Visit onmail.com to learn more
How to Un-send Emails on Outlook
Did you send the wrong email? Learn how to un-send emails on Outlook in record time and avoid umcomfrotable situations sending the wrong email at the wrong time.
Organize your Outlook Mail Folders
You deserve a cleaner Email, that’s why we want to help you to organize your cluttered inbox by getting control of your Outlook Mail Folders in no time.
Recover Deleted Emails in Outlook Mail
Are you going crazy looking for those emails you deleted a while ago? Our quick tutorial will show you how to recover your deleted emails in Outlook Mail.
Learn how to be more productive with Outlook
Edison Mail and Edison are registered trademarks of Edison Software. Outlook is a trademark of Microsoft. All other registered and unregistered trademarks are the property of their respective owners.