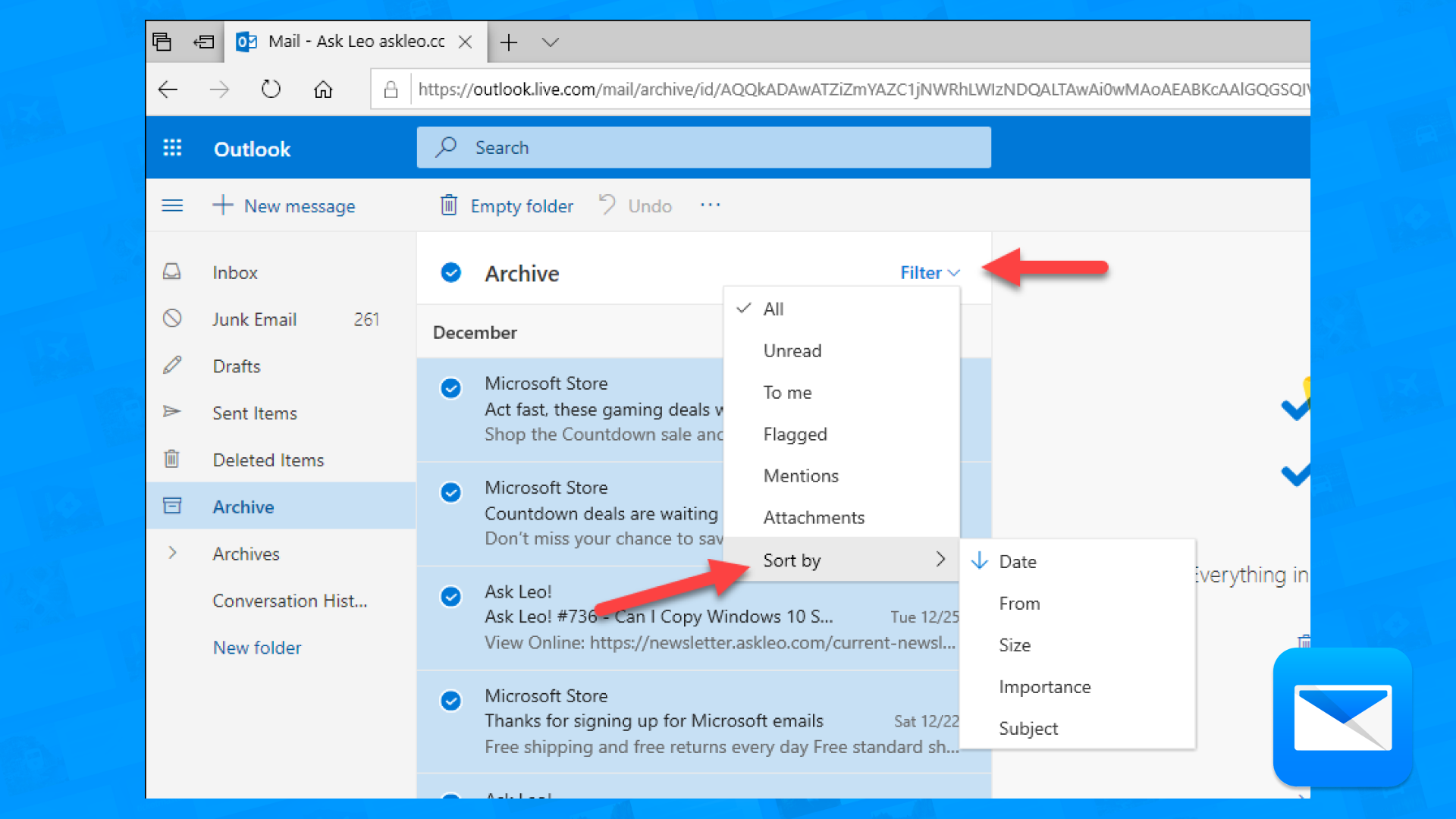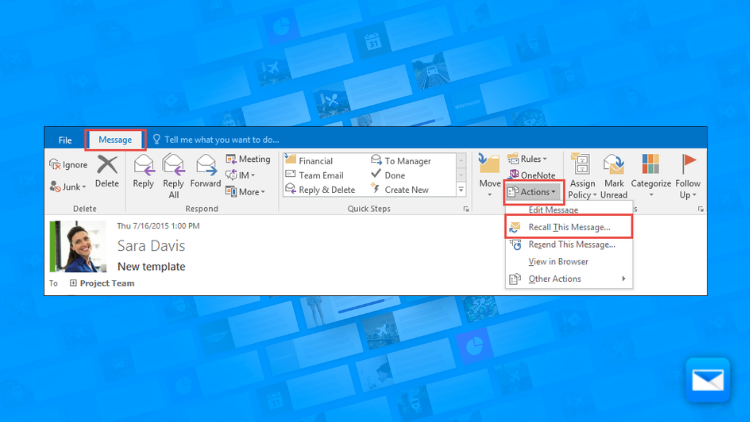How to Mass Delete Emails in Outlook Mail: The Ultimate Guide
How to Mass Delete Your Outlook Mail in an Easy Way
Too many Outlook emails? We know the feeling! Keeping your inbox organized and free from clutter can be important for managing your emails effectively and keeping your sanity! One way to do this is by using the "mass delete" feature on Outlook Mail, which allows you to delete multiple emails at once. Here's a quick mini guide on how to mass delete emails on Outlook Mail:
Select multiple emails: To select multiple emails, you can hold down the "Ctrl" key on your keyboard while clicking on each email you want to delete. Once you have selected all the emails, you can press the "Delete" key on your keyboard to delete them all at once.
Use the Search function: You can use the Search function to find all emails that match certain criteria, such as a specific sender or subject line. Once you have found the emails you want to delete, you can select them all at once and press the "Delete" key.
Use the Clean Up function: Outlook has a built-in Clean Up function that can be used to delete multiple emails at once. To access the Clean Up function, right-click on the folder you want to clean up and select "Clean Up Folder." This will delete all duplicate emails and move any emails older than a certain date to the Deleted Items folder.
Use the Archive feature: Outlook also have an Archive feature that allows you to move older emails to a separate folder, called "Archive." This keeps your inbox clean and organized, but still allows you to access the emails if you need to in the future.
Use a macro: You can also create a macro to automatically delete emails that meet certain criteria. Macros are small programs that you can create in Outlook to automate tasks. To create a macro, you'll need to know some basic programming.
Keep in mind that deleted emails will be permanently deleted from your account after 30 days unless you recover them before that.
Also, be careful when using mass deletion or filters, as it's easy to accidentally delete important emails or entire threads. If you're unsure about what emails to delete, you can always move them to a different folder first, and then decide later if you want to delete them permanently.
By using these methods, you can easily mass delete your Outlook mail and keep your inbox clean and organized.
How to Mass delete Outlook Emails with Edison Mail
Keeping your inbox organized and free from clutter can be important for managing your emails effectively. One way to do this is by using the "mass delete" feature on Edison Mail, which allows you to delete multiple emails at once, even when using Outlook Mail as an email provider. Here's a guide on how to mass delete emails on Outlook Mail using Edison Mail:
Open Edison Mail: Open the Edison Mail app on your device.
Connect to your Outlook account: Sign in to your Outlook Mail account using your email address and password.
Select the emails: Select the emails that you want to delete by either tapping on them individually or by using the "Select All" option.
Tap the trash icon: Once you have selected the emails, tap the trash icon located at the bottom of the screen.
Confirm deletion: A pop-up window will appear asking you to confirm the deletion of the emails. Tap "Delete" to confirm.
Empty trash: To completely remove the emails from your Outlook Mail account, you will need to empty the trash folder.
Create a filter: Create a filter in Edison Mail to automatically delete emails that meet certain criteria, such as being from a specific sender or containing certain keywords.
Use the "Unsubscribe" feature: To avoid future unwanted emails, you can use the "Unsubscribe" feature in Edison Mail to unsubscribe from unwanted email newsletters or marketing emails.
It's worth noting that deleted emails will be permanently deleted from your account after 30 days, unless you recover them before that.
Also, be careful when using mass delete feature, as it's easy to accidentally delete important emails or entire threads. If you're unsure about what emails to delete, you can always move them to a different folder first, and then decide later if you want to delete them permanently.
By using Edison Mail as an email client, you can easily mass delete emails using the features mentioned above, this will save time and effort when it comes to managing your emails, especially if you're dealing with a large number of emails. Additionally, you will have the advantage of having all your emails from different providers, in one single place,
How to Un-send Emails on Outlook
Did you send the wrong email? Learn how to un-send emails on Outlook in record time and avoid umcomfrotable situations sending the wrong email at the wrong time.
Organize your Outlook Mail Folders
You deserve a cleaner Email, that’s why we want to help you to organize your cluttered inbox by getting control of your Outlook Mail Folders in no time.
Recover Deleted Emails in Outlook Mail
Are you going crazy looking for those emails you deleted a while ago? Our quick tutorial will show you how to recover your deleted emails in Outlook Mail.
Learn how to be more productive with Outlook
Edison Mail and Edison are registered trademarks of Edison Software. Outlook is a trademark of Microsoft. All other registered and unregistered trademarks are the property of their respective owners.