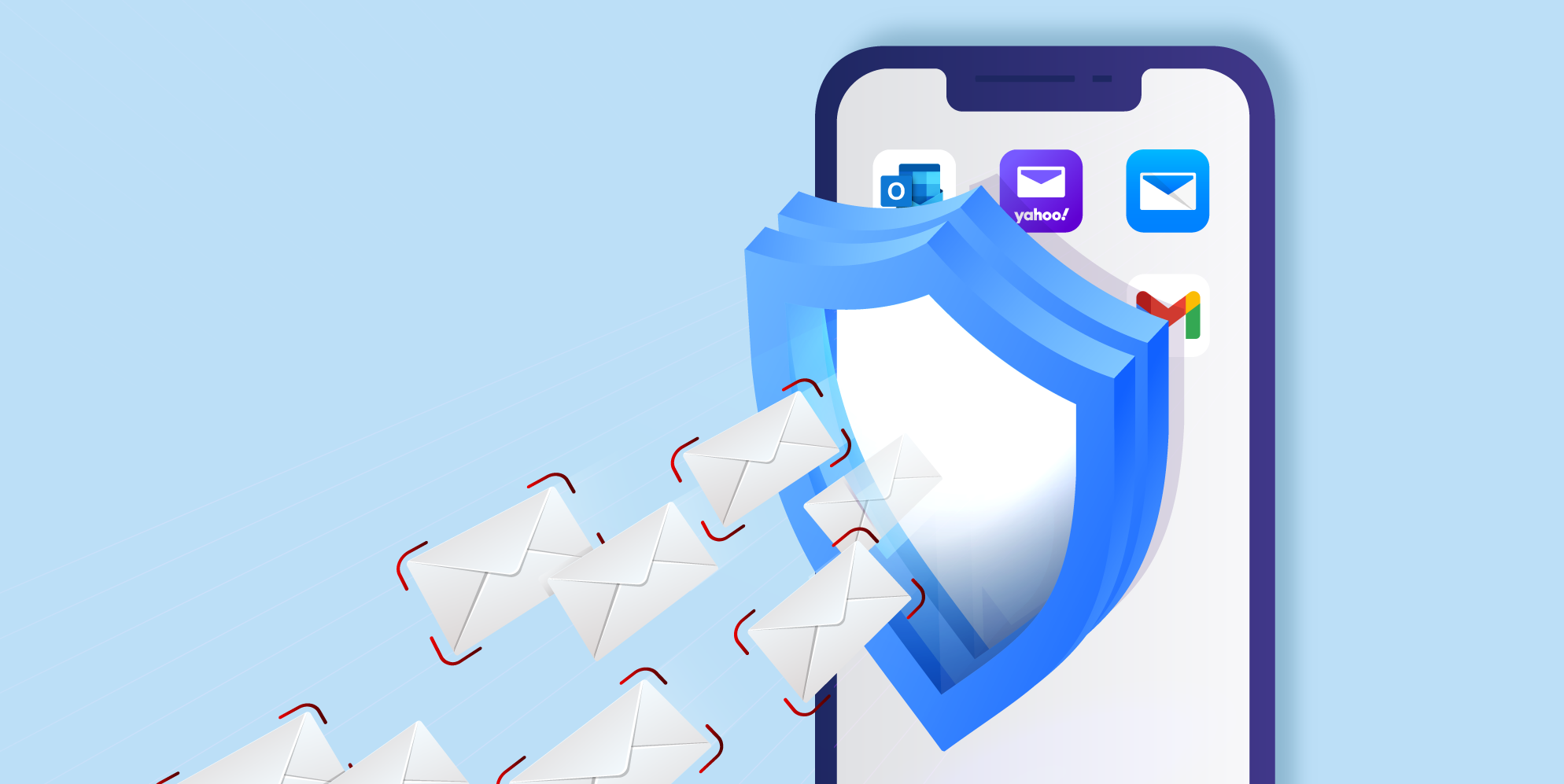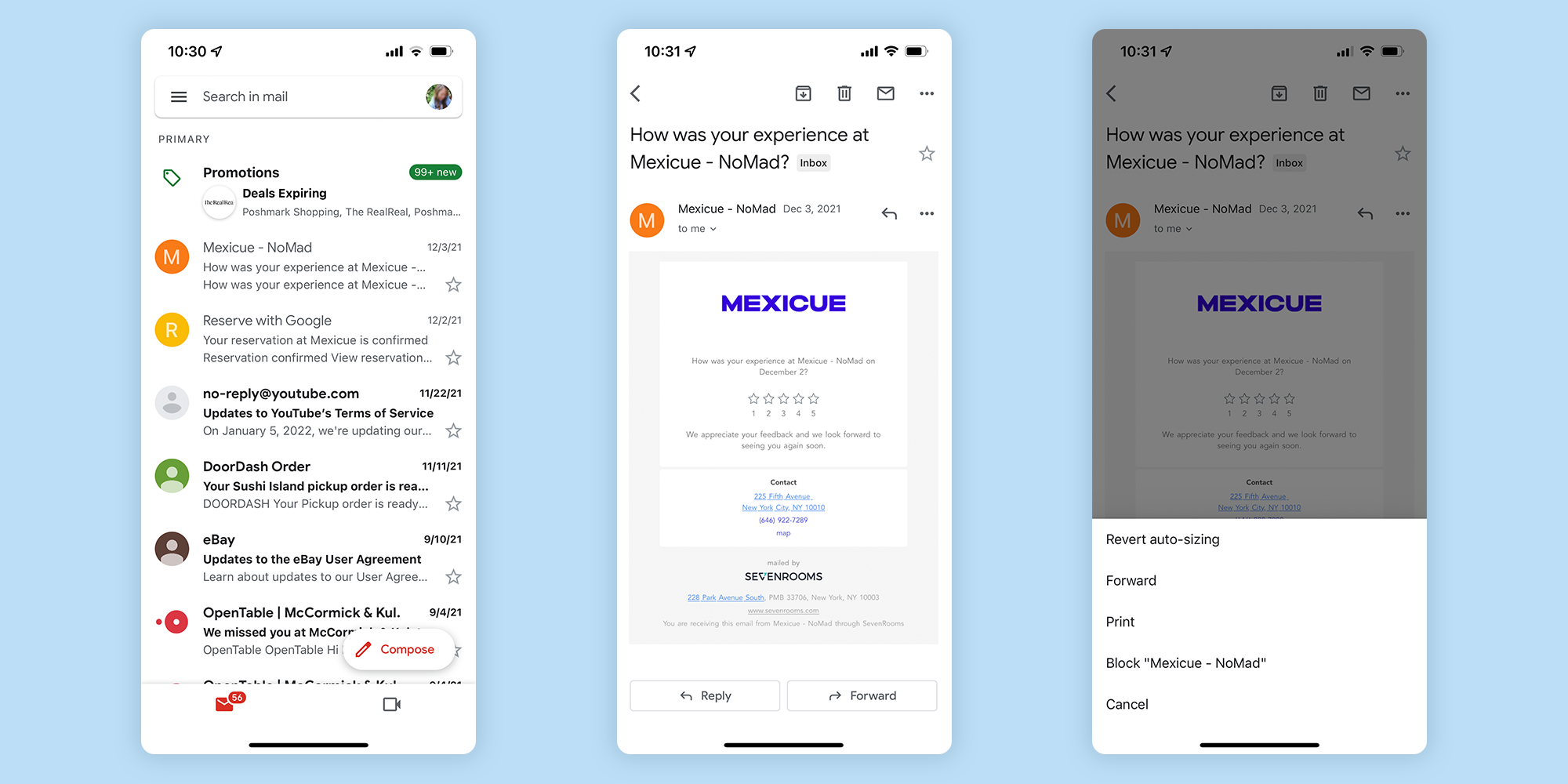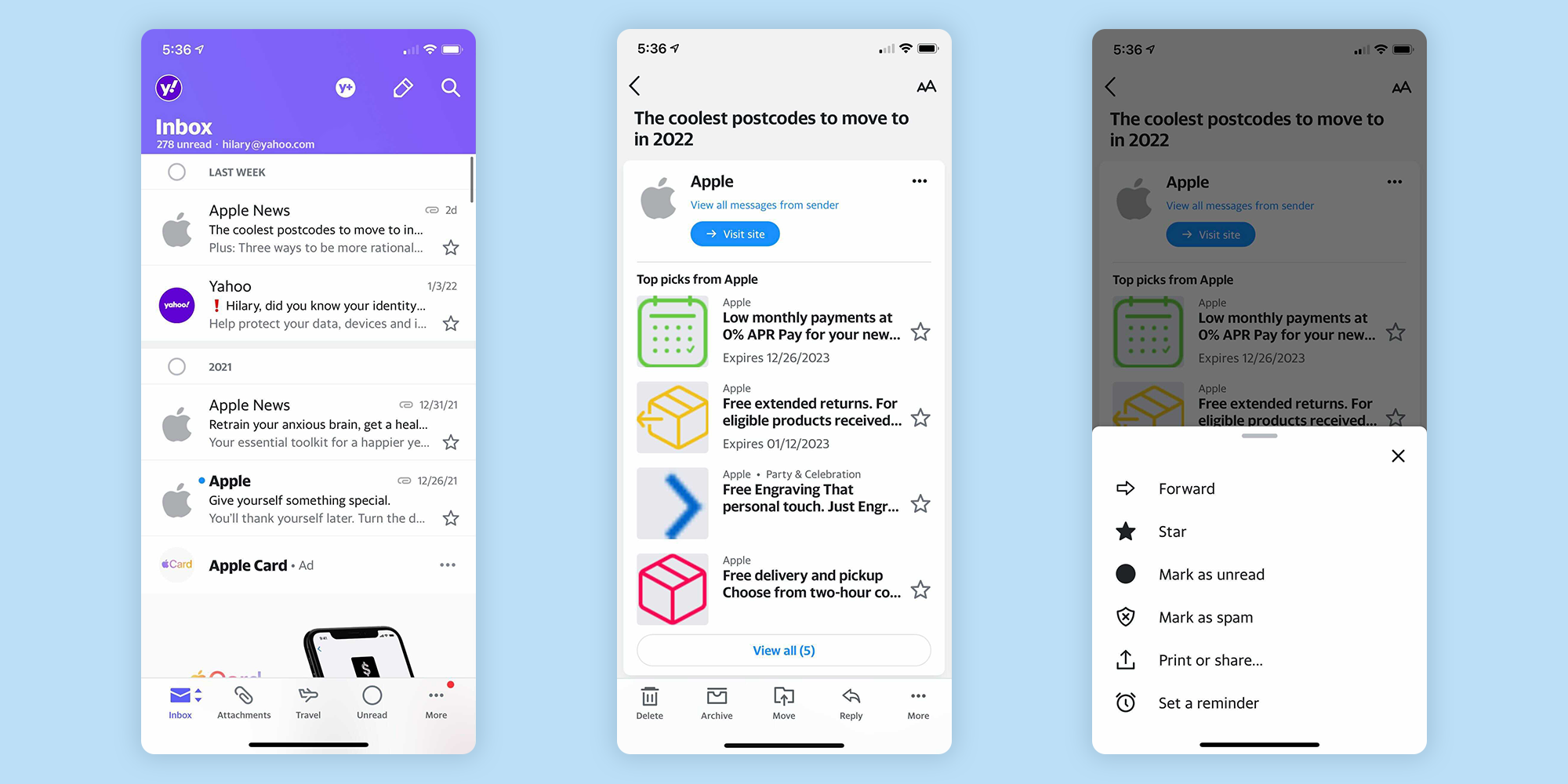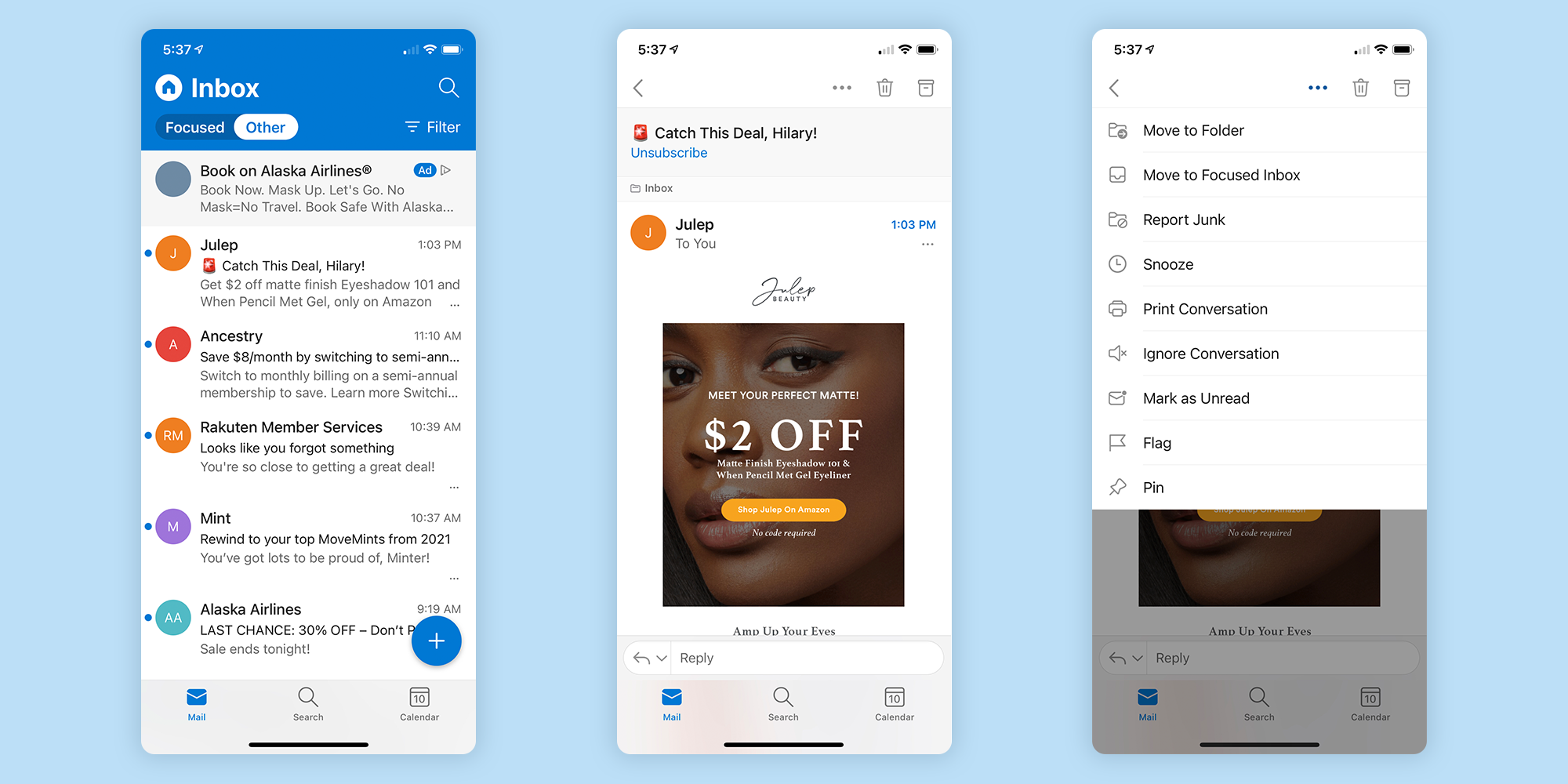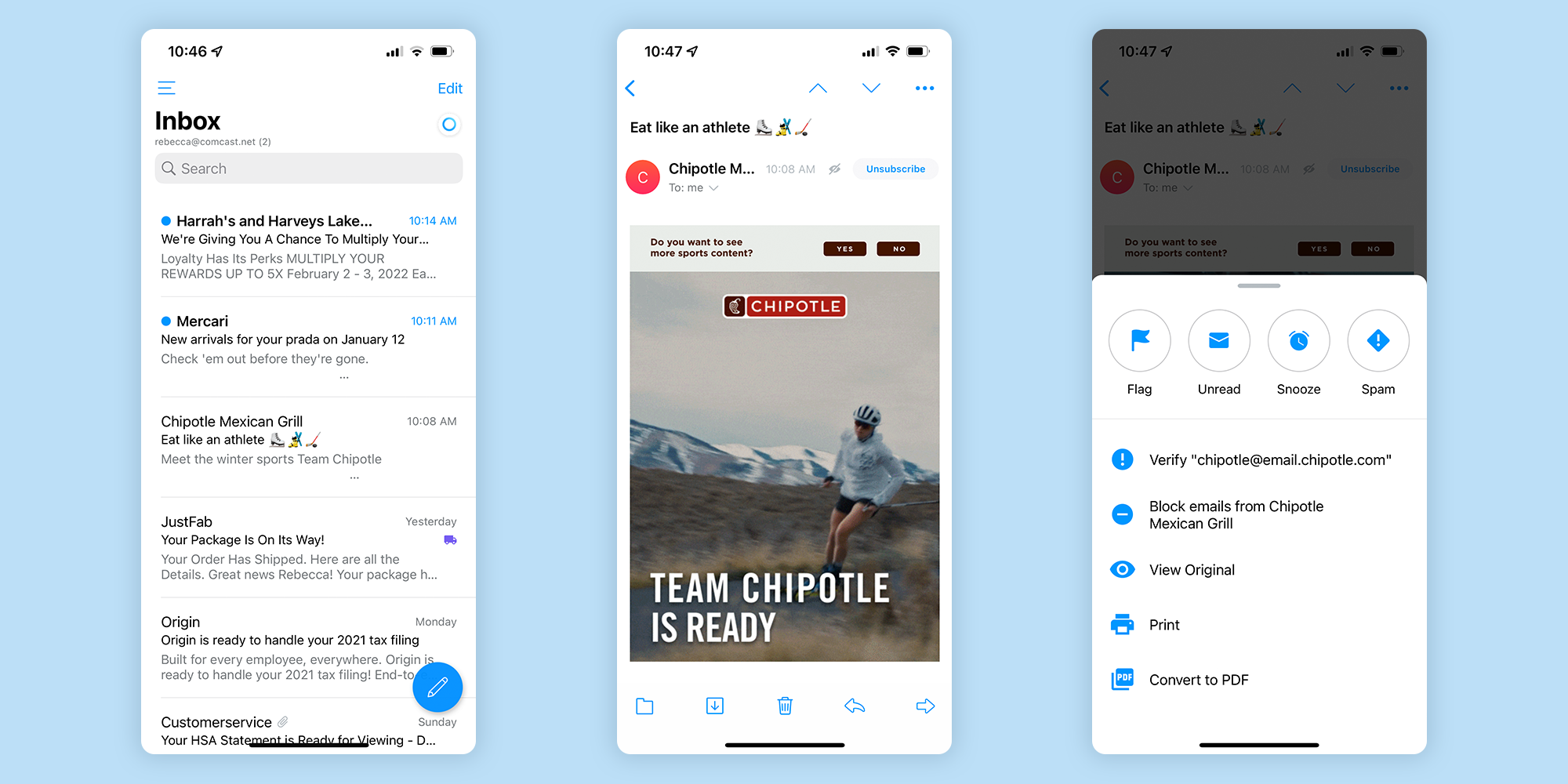How to Block Senders on Gmail, Yahoo, Outlook, Hotmail, and Edison Mail
Stronger than unsubscribing, blocking will keep senders out of your inbox for good.
Blocking email addresses is a quick and easy way to remove bothersome email senders from your inbox once and for all.
The process normally takes just a few taps to complete.
It’s all too easy to get yourself on one too many marketing newsletters. That 15% off deal for first time buyers seemed so tempting but now your inbox is inundated with a dozen emails per week peddling the latest products. The free shipping offer for new accounts seemed so worth it until they sent you half a dozen emails a day. Your nephew’s new toy set was a great purchase until, well, you know.
This endless stream of retailer emails about deals continue to add up, well after your need for them. Before you realize it, your inbox starts looking like a shopping catalog.
Other culprits clogging your inbox include bothersome individuals who seem to come out of the woodwork at random intervals. Maybe it’s a salesperson who won’t leave you alone, you somehow ended up on the wrong mass email list, or maybe a suspicious third party continues to pitch their 90% off rapid COVID tests. Regardless of who they are or why you’re receiving these emails, they likely lack the unsubscribe button you need.
While we all know to unsubscribe from senders you’re tired of hearing from, we’ve also all experienced the frustration as we unsubscribe again and again, only to somehow continue remaining on the subscription list. And unsubscribing only works for a subset of bothersome emails you may receive. If you’re getting messages from individuals or suspicious senders without an unsubscribe button, you may feel as if you’re out of luck.
For those who seek an escape, blocking certain contacts is a great option.
What is blocking?
Blocking is like unsubscribing but more. Rather than simply requesting your removal from a mailing list, blocking stops all messages from the sender permanently. Depending on your email service or client, future messages from that sender will either be sent to Spam or Trash without the sender any the wiser.
Our ultimate guide on how to stop spam emails will help you overcome this problem!
Why should I block messages?
This solution is more permanent, effective, and further reaching than simply unsubscribing from messages. If you’re looking for a way to stop these bothersome senders once and for all, blocking is a quick and easy way to do so. Below are the quick and easy ways to block senders you’re tired of in Gmail, Yahoo, Outlook/Hotmail, and Edison Mail.
How to block email senders on Gmail
Gmail users can block senders from both desktop and mobile with a few easy steps.
Blocking email senders on Gmail webmail
Tap and open any message from a sender you’d like to permanently block.
Select the three vertical dots on the top right corner of the email window and tap Block “Sender Name” from the drop-down list.
Tap Block in the pop-up.
Going forward, all messages from this individual will go straight to Spam.
Blocking email senders on Gmail mobile
Tap and open any message from a sender you’d like to permanently block.
Select the three horizontal dots next to the sender’s name on the top right corner of the email window. Tap Block “Sender Name” from the drop-down list.
Going forward, all messages from this individual will go straight to Spam.
If you blocked someone by mistake, follow these same steps to unblock them.
How to block email senders on Yahoo
Yahoo users have it just as easy to block addresses they’re tired of hearing from.
Blocking email senders on Yahoo webmail
Tap and open any message from a sender you’d like to permanently block.
Select the three horizontal dots on the top of the email next to Spam. From the drop-down menu, select Block senders.
In the pop-up tap the sender’s name or email addresses and select whether you’re like to block all future emails and/or delete all previous messages.
From here on out, all messages from that address will go straight to Spam.
OR
Select the Settings gear icon in the upper right corner of the inbox view.
Select More Settings (three horizontal dots) in the drop-down menu that opens up.
Tap “Security and privacy” in the left hand side menu.
Select “+ Add” next to Blocked addresses and input the email address you’d like blocked followed by “Save.”
From here on out, all messages from that address will go straight to Spam.
Blocking email senders on Yahoo mobile
Tap and open any message from a sender you’d like to permanently block.
Tap “More” (three vertical dots) located on the bottom right corner of the message followed by “Block.”
In the pop-up tap the sender’s name or email addresses and select whether you’d like to block all future emails and/or delete all previous messages.
From here on out, all messages from that address will go straight to Spam.
How to block email senders on Hotmail and Outlook
Hotmail/Outlook sets itself apart from the two previous email services by offering both a mobile and desktop app.
Blocking email addresses on Hotmail and Outlook desktop app
In the inbox view, select the Settings gear followed by “View all Outlook settings.”
From there select “Mail” followed by “Junk email.”
To block an email address, enter the name under “Blocked senders” followed by Add. To block an entire domain, enter the domain name in “Blocked domains” followed by Add.
From here on out, all messages from that address will go straight to Junk.
OR
Select any message from a sender you’d like to block.
Click “Junk” located at the top of the screen.
Select “Block” followed by “OK”.
From here on out, all messages from that address will go straight to Junk.
Blocking email addresses on Hotmail and Outlook mobile
Tap and open any message from a sender you’d like to permanently block.
Select the three vertical dots in the upper right corner outside of the message itself.
Select “Mark as Junk”.
From here on out, all messages from that address will go straight to Junk.
How to block email senders with Edison Mail
Edison Mail’s Block Sender has been a much loved feature for years now. As an email client that allows you to use all of your email accounts in one place, Edison Mail allows you to block email addresses for every connected account without needing to navigate different UI. If an email sent to your inbox lacks an Unsubscribe button, you can find an easy Block button located directly in the email itself.
Blocking email addresses on Edison Mail Mac
Tap and open any message from a sender you’d like to permanently block.
Click Block located next to the three vertical dots.
Trash all previous mail from this sender, or leave as is. Regardless, from here on out, all messages from that address will go straight to Trash.
Blocking email addresses on Edison Mail mobile
Tap and open any message from a sender you’d like to permanently block.
Click Block located next to the sender’s name.
Trash all previous mail from this sender, or leave as is. Regardless, from here on out, all messages from that address will go straight to Trash.
OR
Tap and open any message from a sender you’d like to permanently block.
If there’s an Unsubscribe button in lieu of Block, select the three horizontal dots located in the top right corner.
Select Block emails from “email sender”.
Trash all previous mail from this sender, or leave as is. Regardless, from here on out, all messages from that address will go straight to Trash.
Follow these easy steps, and you should be able to get your inbox into tip top shape just in time for all 2022 has in store.
Download the Edison Mail App Today
Learn more about how you can use Edison Mail for iOS, Mac, and Android to their fullest potential. Reduce spam, and access your favorite email services like Gmail, Yahoo, Microsoft Exchange, Comcast, and more in a clean unified inbox.