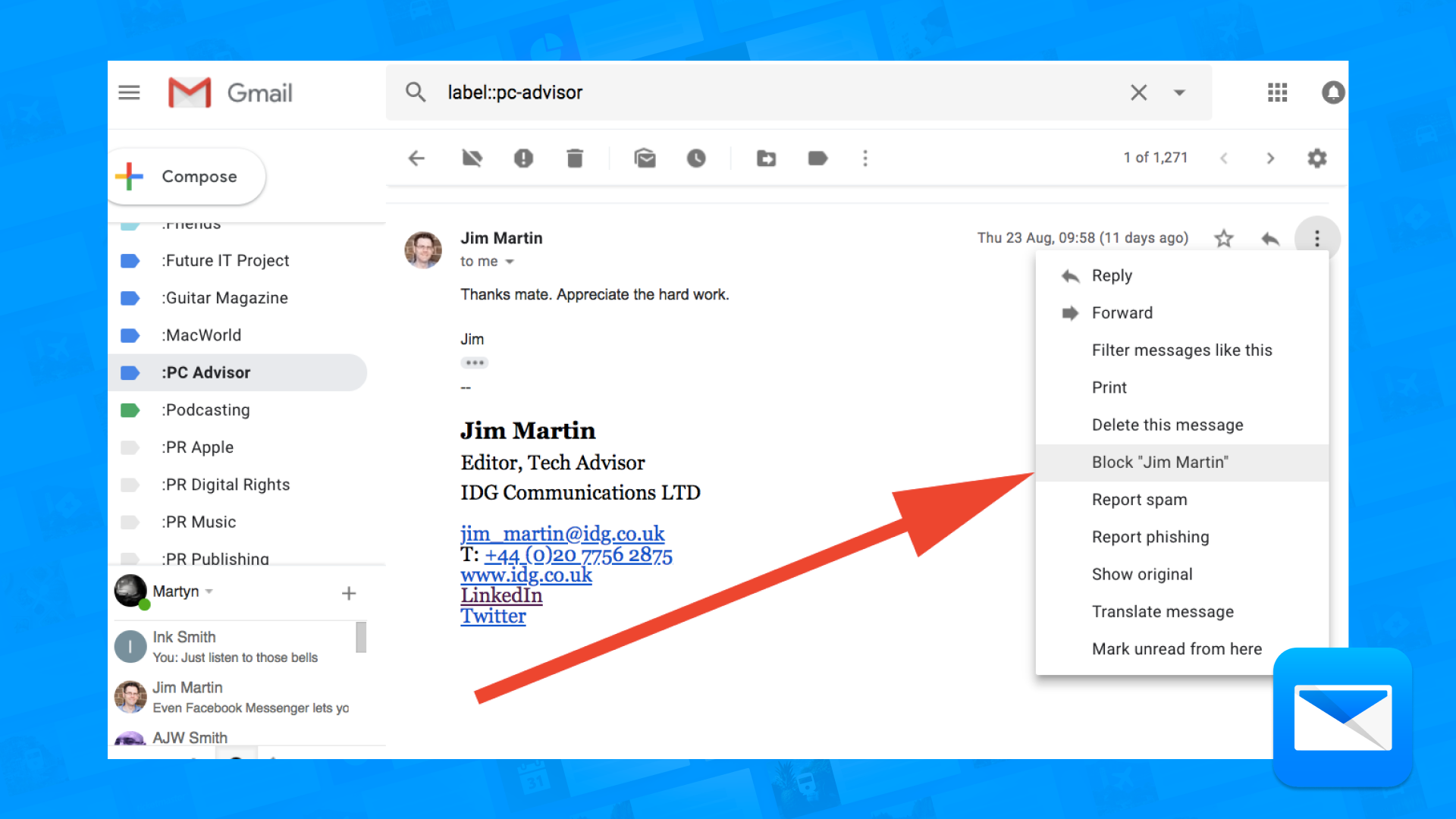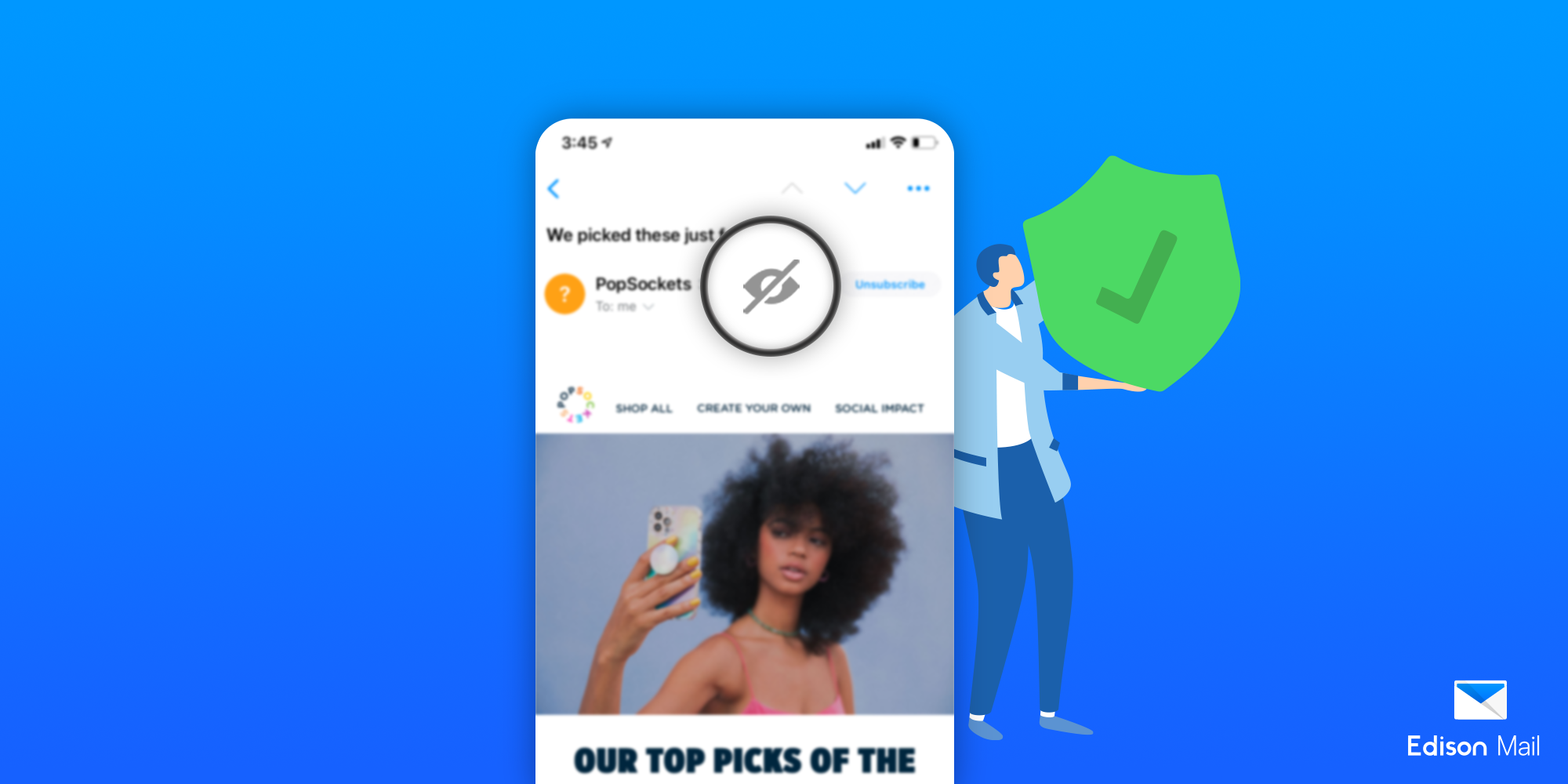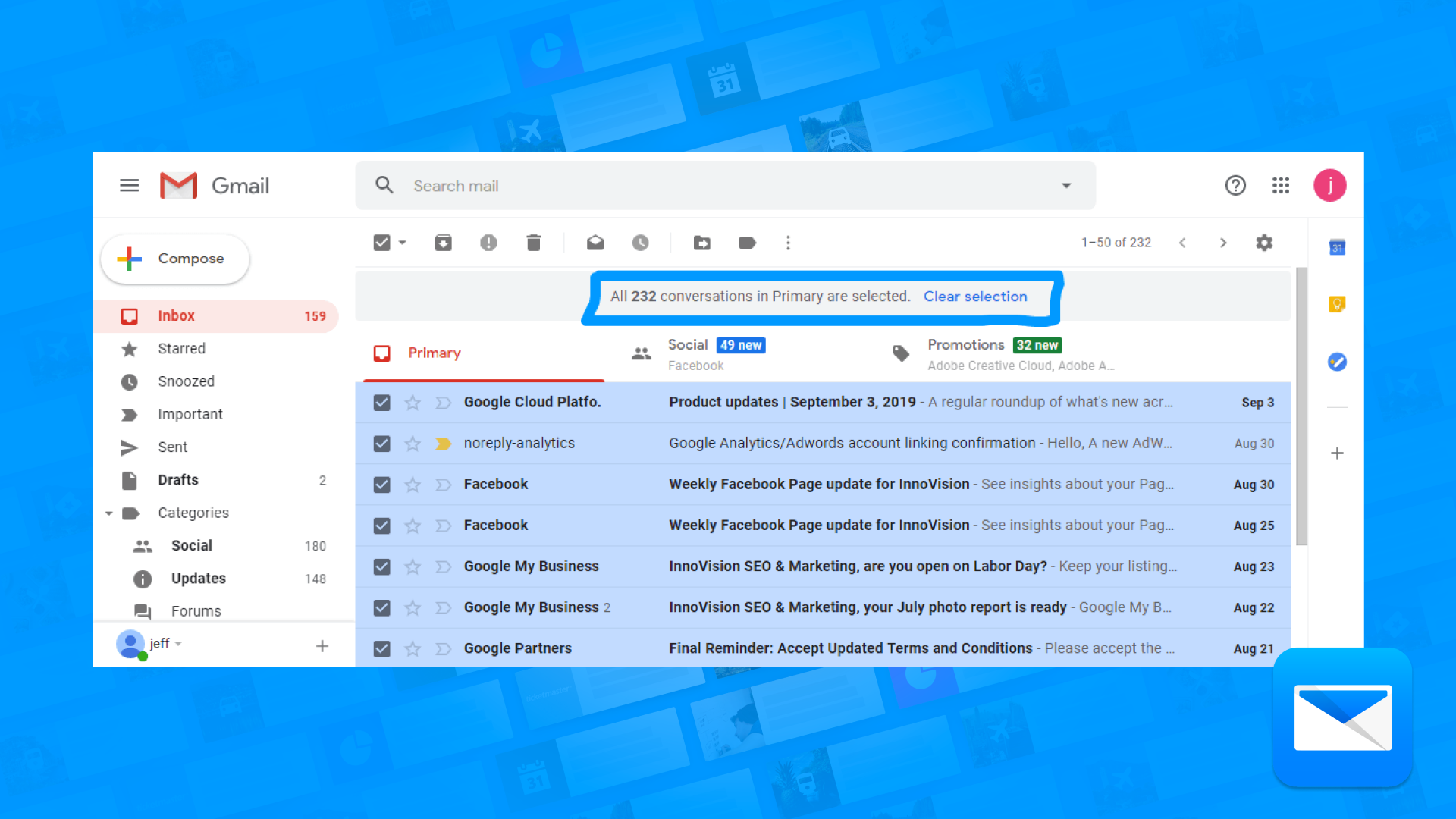How to Block a Sender in Gmail
Blocking a Gmail Sender in no time
Blocking a sender in Gmail is a simple process that can help you manage your inbox more efficiently and reduce the amount of unwanted emails you receive. Here are the steps to block a sender in Gmail:
Open the email from the sender you want to block.
Click on the three dots in the top right corner of the email.
Select "Block [sender's name]" from the dropdown menu.
Confirm the action by clicking on "Block" in the pop-up window.
Once you have blocked a sender, all future emails from that sender will be sent directly to your Gmail spam folder. If you ever need to unblock a sender, simply go to your Gmail "Settings" page, select the "Filters and Blocked Addresses" tab, and remove the sender's email address from the "Blocked Addresses" list.
By blocking unwanted emails, you can keep your inbox organized and focused on the emails that matter most to you.
It's a good idea to regularly change your email password to help protect your account from unauthorized access. By changing your password regularly, you can help ensure that your account is secure and that your personal information is protected.
The Wisdom behind the Blocking Senders
Blocking an email sender is a useful tool that can help you manage the emails you receive and protect your inbox from unwanted or spam emails. Here are a few reasons why blocking an email sender can be important:
It helps reduce clutter: If you're receiving a lot of emails from a particular sender that you don't want to read, blocking the sender can help reduce the clutter in your inbox. By blocking the sender, you can prevent their emails from cluttering up your inbox and make it easier to focus on the emails that are important to you.
It helps protect your privacy: If you're receiving emails from a sender that you don't know, or that you suspect are trying to scam you or gather personal information from you, blocking the sender can help protect your privacy. By blocking the sender, you can prevent them from being able to send you emails and potentially accessing your personal information.
It helps reduce the risk of infection: If you're receiving emails with malicious attachments or links, blocking the sender can help reduce the risk of infection. By blocking the sender, you can prevent their emails from reaching your inbox and potentially infecting your device with malware or other harmful software.
Overall, blocking an email sender can be an important tool for managing the emails you receive and protecting your inbox from unwanted or spam emails. By blocking senders that you don't want to receive emails from, you can make your email experience more efficient and enjoyable.
How to Block an Email Sender Using Edison Mail
Blocking a sender in Edison Mail is a simple process that can help you manage your inbox more efficiently and reduce the amount of unwanted emails you receive. Here are the steps to block a sender in Edison Mail:
Open the email from the sender you want to block.
Tap on the three dots in the top right corner of the email.
Select "Block Sender" from the dropdown menu.
Confirm the action by tapping on "Block" in the pop-up window.
The sender's emails will now be automatically moved to the spam folder, and you will no longer receive any emails from them in your inbox. If you want to unblock a sender, you can follow these steps:
Open the Edison Mail app.
Tap on the "Menu" icon in the top left corner of the screen.
Tap on "Accounts".
Tap on the account you want to edit the blocked senders list for.
Tap on "Blocked senders".
Tap on the sender you want to unblock.
Tap "Unblock" to unblock the sender.
Once you have blocked a sender, all future emails from that sender will be automatically moved to the "Spam" folder in Edison Mail. If you ever need to unblock a sender, simply go to the "Settings" section in the app, select the "Blocked Senders" option, and remove the sender's email address from the list.
By blocking unwanted emails in Edison Mail, you can keep your inbox organized and focused on the emails that matter most to you.
You deserve a cleaner Gmail, that’s why we want to help you to organize your cluttered inbox by getting control of your Gmail Folders in no time.
Problems with Gmail?
How to Mass Delete email in Gmail
Deleting messages in Gmail one by one can feel like a never-ending task. Learn today how you can do it faster and in a more efficient way.
Achieve spam-free inbox! With a few simple steps, you can avoid the avalanche of unwanted spam messages that can clutter up your filter. Learn how
Learn how to clean up your Gmail inbox
Edison Mail and Edison are registered trademarks of Edison Software. Gmail is a trademark of Google LLC. All other registered and unregistered trademarks are the property of their respective owners.