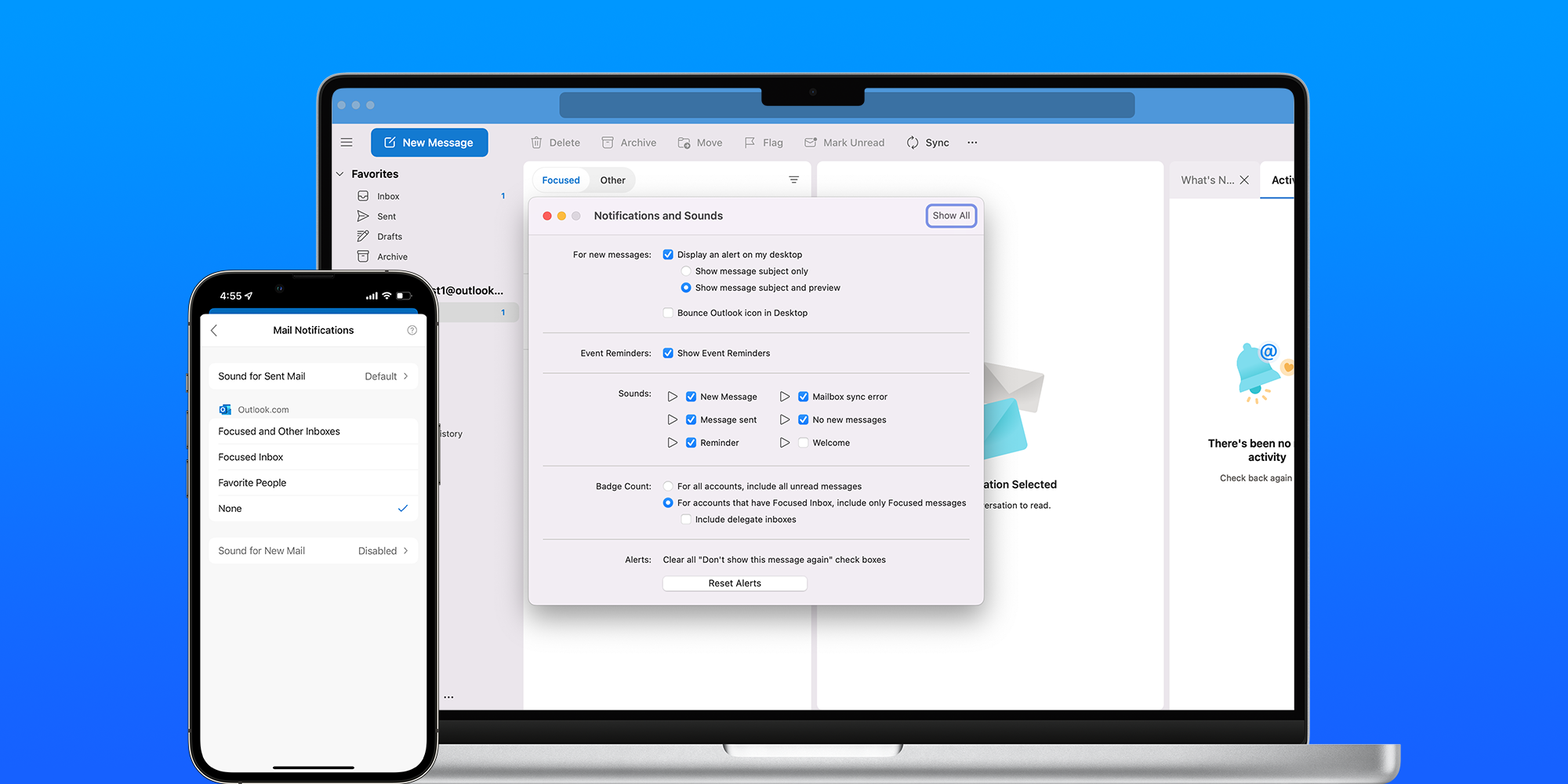How To Turn Off Email Notifications
Why Turn Off Email Notifications?
Looking at notifications by the numbers, research shows the average US smartphone user gets 46 push notifications every day, and about 20% of them get opened. According to Edison Mail research, 40% of Americans received more daily notifications in 2021 vs. 2020. As much as 31% of consumers do not find push notifications helpful at all.
There is no greater barrier to productivity than constantly being alerted when a new email enters your inbox from notifications. Your attention is taken away from whatever moment you are in and focused instead on an entirely new line of thinking. You may even experience a degree of stress when the notification comes in. Among the reasons why you should turn off email notifications, chief among them is how distracting email notifications have proven to be in today's era of communication overload.
The frequency required to manage email notifications may in the moment seem like mild disturbances, but they actually quickly add up as you inevitably check your phone after each time it lights off. Whether it's your device going off during dinner, a special event, or even while playing with your kids, it's likely that these email notifications aren't urgent enough to warrant an interruption in your day to day. For your productivity and well-being, it may be best to stop email notifications at certain times.
Depending on which type of email client or service you use will require a different set of steps to turn off notifications for mail app use. See the following options available to you across different products.
How to Turn Off Email Notifications in Outlook
With the Outlook desktop app, you'll receive an Outlook email notification every time you receive a new item — email, meeting request, or task request. However these constant pings can quickly become a nuisance for those trying to get work done. For those looking for how to turn off email notifications in Outlook, look no further.
How to turn off email notifications in Outlook desktop:
1. Select File followed by Options and Mail.
2. Under Message arrival, uncheck the box for Display a Desktop Alert.
3. Select OK.
If you'd like to enable these alerts at a later date, follow these same steps but check the box for Display a Desktop Alert.
How To Turn Off Email Notifications On Your iPhone
If you use email on an iOS device, you can also take steps to turn off email notifications on iPhone. Apple, true to its dedicated design philosophy of simplicity, makes this process rather straight forward to accomplish. You may even be surprised to find that how to stop email notifications on iPhone only takes a few taps on your device.
How to turn off iPhone notifications for email:
1. Tap Settings.
2. Tap Notifications.
3. Tap Mail
4. Turn off all notifications.
As an alternative, you may simply want to change your notification settings to make them less obtrusive rather than stop them entirely, in which case you might consider taking action to turn off email notification sounds on iPhone email notifications.
Change your iPhone Mail notifications:
1. Go to Settings > Mail > Notifications, then tap Customize Notifications.
2. Tap the email account.
3. Select the setting you want, like Alerts or Badges. When you turn on Alerts, you'll see an option to customize your Sounds by changing the alert tone or ringtone.
How to Turn off Email Notifications On a Mac
When you consider how much time you spend every day on your MacBook or iMac for work and personal tasks, you can understand why you would not want to receive distracting alerts every time an email enters your inbox. Staying motivated can be challenging. That's why you should, if you rely on a Mac, turn off email notifications. The process is very simple.
How to turn off email notifications on Mac:
1. On your Mac, choose Apple menu > System Preferences.
2. Then click Notifications.
3. In Notifications preferences, select the Mail app on the left, then deselect the Allow Notifications option for the app.
How To Turn Off Gmail Notifications
Gmail is one of the most used email services globally, so odds are good you will want to know how to take a break from their email notifications when needed.
Disabling Gmail Notifications On a Computer
If you are ready to turn off Gmail notifications, you can make the change easily on your computer with the following steps.
How to turn off Gmail notifications on a computer:
1. On your computer, open Gmail.
2. In the top right, click Settings and then See all settings.
3. Scroll down to the "Desktop notifications" section.
4. Select New mail notifications on, Important mail notifications on, or Mail notifications off.
5. At the bottom of the page, click Save Changes.
Note: You can get email notifications on Google Chrome, Firefox, or Safari when you're signed in to Gmail and have it open in your browser. You won't see any notifications if you turned off all notifications for your browser. If you use inbox categories and turned on notifications for new mail, you'll only get notifications about messages in your Primary category. If you turned on notifications for important mail, you'll get notifications for everything marked as important.
Turning Off Email Notifications On Android’s Gmail App
If you are an app-based Gmail user, you can turn off email notifications on Android with the following steps.
How to stop email notifications - Android Gmail app:
1. Open the Gmail app.
2. At the top left, tap Menu Menu and then Settings Settings.
3. Select the account you want to change.
4. Under “Notifications,'' tap Notification sounds.
5. Tap Email or Chat and spaces.
6. In the window that opens, tap Go to settings.
7. Tap Sound or Advanced Drop down arrow and then Sound.
8. Under “My sounds,” pick a sound.
9. To turn off Notification sounds, select None.
Muting Gmail if you are on an iPhone & iPad
If you want to stop Gmail notifications for a while on your iPhone or iPad device, you can follow these easy instructions to do it.
Disable email notifications - iPhone or iPad Gmail app:
1. On your iPhone or iPad, open the Gmail app.
2. In the top left, tap Menu Menu and then Settings Settings.
3. Select your account.
4. Under "Notifications", tap Notification sounds.
5. Tap Email or Chat and spaces. When sounds are turned on, you'll see the name of the sound.
6. Choose the sound you want to use.
7. To turn off notification sounds, tap None.
Take your email organization to the next level and check out our recommendations for how to clean up your Gmail inbox!
How Edison Mail Makes Email Better
Edison Mail is the #1 independent email app in the App Store used by millions of consumers worldwide and lauded by technology experts for being the perfect bridge between you and all of your email accounts from different providers. The app offers a diverse variety of features to help make your email experience better, so you are more focused and productive in your inbox.
Among celebrated features of the app are the ability to mute email notifications so you can turn down the noise from irrelevant mail senders. Abilities like Focused Inbox, Undo Send, and Snooze messages help equip you to get more done in your inbox when it matters most. Let's face it, email is never delivered at the right time, that's why being empowered to get to the information you need when it is meaningful to you can make a big difference in what you get done in a day.
Edison Mail is on a mission to offer consumers ongoing relief from the worldwide pain points of email overload, the spam/phishing scam epidemic, and the loss of digital privacy — systemic issues plaguing all email providers we use — via its unique feature set including one-tap unsubscribe, intelligent suggested unsubscribe, permanently block sender, custom swipe to mark as spam and block sender, bulk delete thousands of messages, block spam calls, Face ID protection, and automatic built-in anti-tracking technology (auto block spy pixels aka read receipts) to combat these issues head on.
Edison Mail+ is a premium subscription in the app offering unique anti-phishing and email security features available for $14.99 per month, or $99.99 per year.