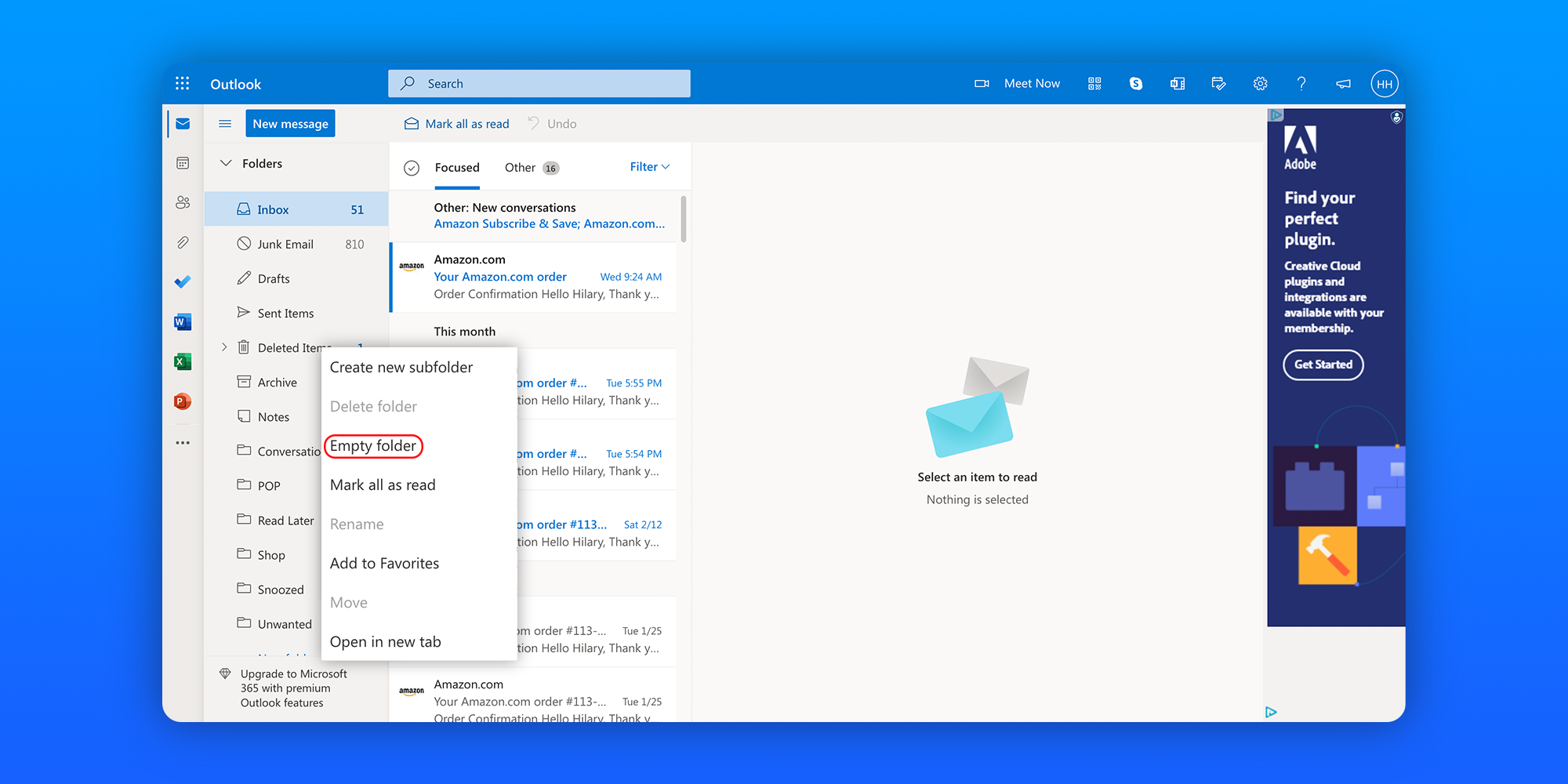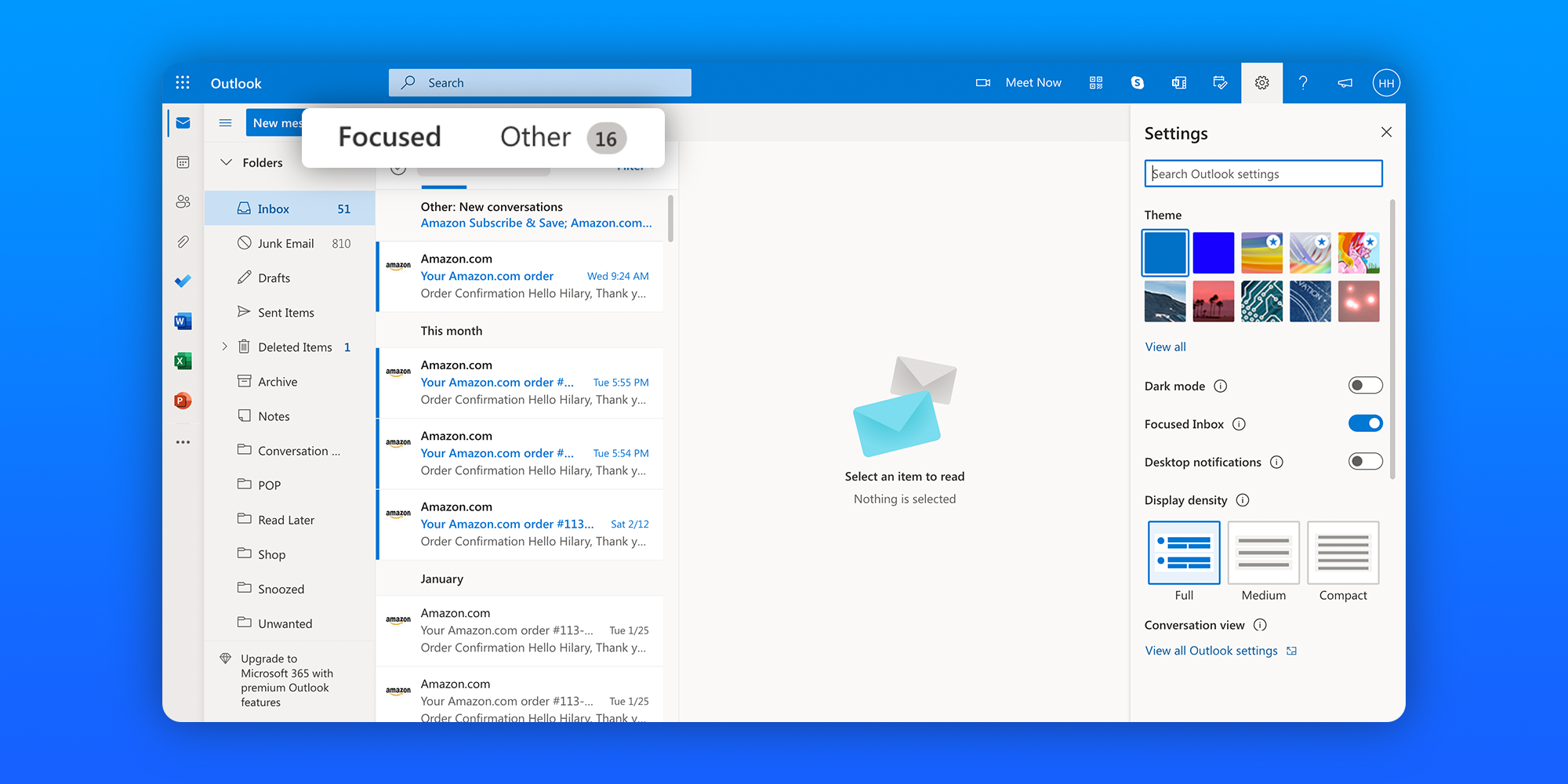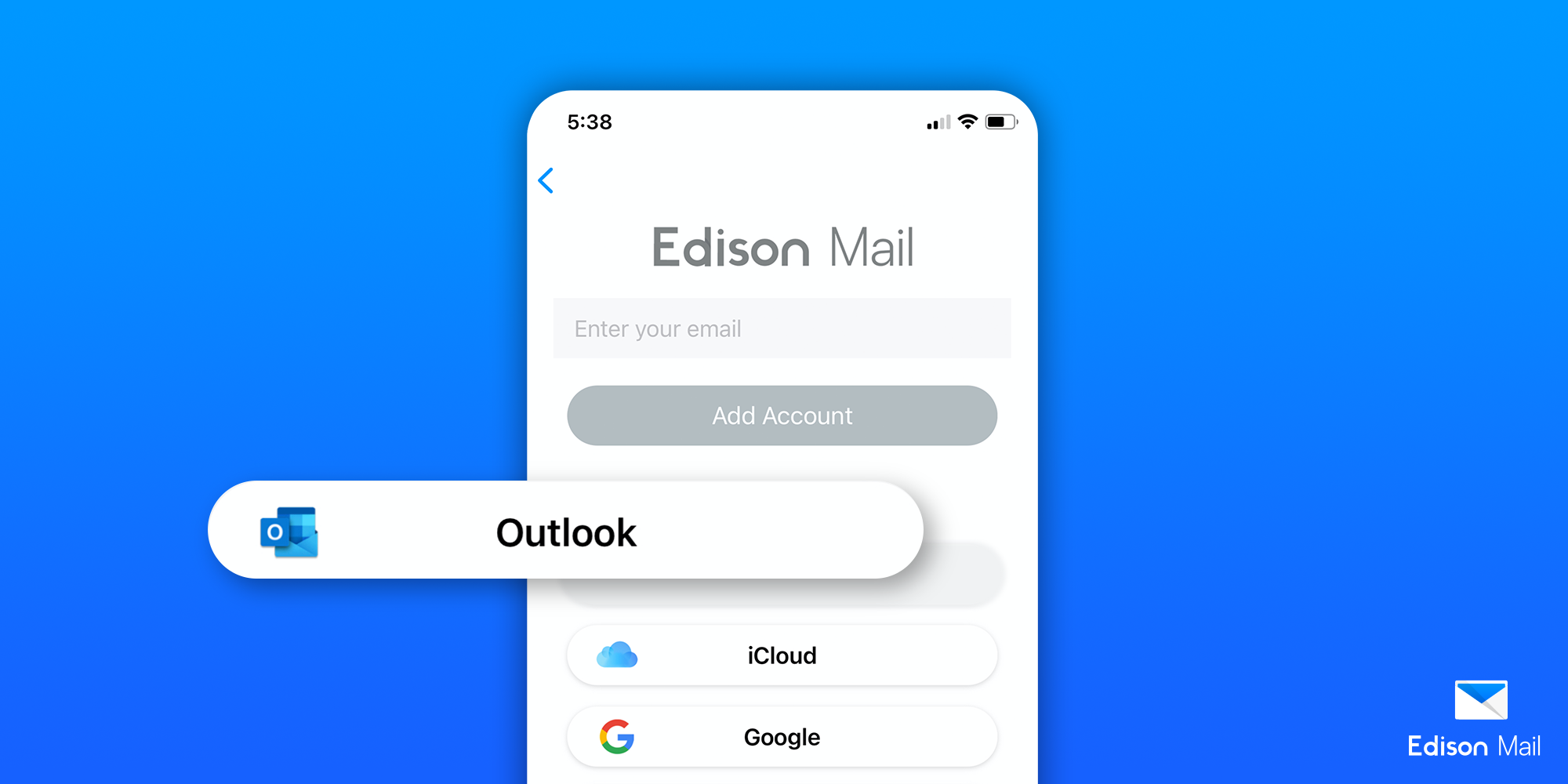How To Do an Outlook Mailbox Cleanup
Does Your Outlook Inbox Need to be Cleared Out?
Have you been receiving alerts that your Outlook mailbox is getting full? Are you receiving messages from your system administrator telling you that you need to start deleting some messages? Is Outlook starting to perform a bit slower than you’d like? If you’re like many people who’ve had their Outlook email for a number of years now, you might start feeling like you need to perform an Outlook mailbox cleanup. Fortunately, Microsoft Outlook offers Mailbox Cleanup to help you rid your mailbox of unwanted messages.
Microsoft offers 15 GB of free email storage per Outlook.com account. While this is a lot of storage, it can get filled up if you’re not deleting or archiving old messages. To inspect how much storage you have left in your mailbox, follow the steps below.
How to check size of Outlook mailbox:
1. Outlook 2007 - Select Tools followed by Mailbox Cleanup.
Outlook 2010, 2013, 2016 - Select File, go to Info, select Cleanup Tools, followed by Mailbox Cleanup.
Outlook 2016, 2019, Office 365 - Select File, go to Info, Select Tools, followed by Mailbox Cleanup.
2. Select View Mailbox Size to see an overview of your mailbox folders and their sizes.
Once you know how much storage is available as well as which folders are taking up the lion’s share of storage, you can begin the process of cleaning house in Outlook. Schedule cleanup time so you can get through everything in one fell swoop.
Using the Outlook Clean Up Folder
You may be wondering, “What does the clean up folder do in Outlook?” It’s quite simple. The Outlook Clean Up Folder is a built-in Microsoft Outlook feature that removes redundant messages in a thread or folder. Redundant messages in this case means the previous messages in an email thread that are continuously quoted in the replies causing you to scroll longer than necessary. By deleting these messages, you’re able to free up space in Outlook relatively quickly.
How to use the Outlook Clean Up Folder:
1. From your mailbox, select Home.
2. Tap Clean Up and select Clean Up Folder.
However, there are better ways to manage your Microsoft Outlook mailbox so that you’re able to get a handle on your storage.
Junk Email
With all the spam that enters your mailbox every day, a Junk Email folder is entirely necessary and also incredibly simple to clear out. Your Junk Email folder is where the messages Outlook considers spam automatically get filtered into. With all the spam that enters your inbox on a daily basis, this folder is a prime place to help Outlook users clean up old items that are taking up valuable space.
How to empty your Junk Email folder:
1. Scroll through the messages in your Junk Email folder one last time to confirm that nothing is of importance to you.
2. Once you’ve decided everything can go, simply right click on the folder followed by “Empty Folder” or “Delete All”.
3. Just like that, you’ve deleted a slew of unnecessary junk and given your mailbox additional storage space.
Deleted Items
A fact that many people forget is that even after you delete messages in Microsoft Outlook, they continue to exist in your Deleted Folder for an additional 30 days. That means that for 30 days they’ll continue to eat away at your available mailbox storage. The simple solution to free up space in your Outlook mailbox is to mass delete.
How to clear your Deleted Folder:
1. Locate the Deleted Items folder.
2. Right click on it and choose “Empty Folder”.
In the future, if you’d like deleted messages to skip this folder entirely, press SHIFT + DELETE when deleting.
Calendar
In all likelihood, your Calendar folder isn’t taking up that much storage space unless certain events came paired with attachments. While every little bit counts, you can feel free to skip this step if none of your Calendar items are taking up much space. However if some of your events came paired with extra large attachments, follow the steps below to give your mailbox some breathing space.
How to delete Calendar attachments:
1. Open Microsoft Outlook and switch to the “Calendar” view.
2. Select the “View” tab, click “Change View” and select “List” from the menu to view all your events as a list.
3. Choose the column header that looks like an attachment symbol.
4. All appointments with attachments will be listed first, you can identify them by the attachment symbol to the left of their names.
5. Double-click each message, select the attachments, and press “Delete”.
6. Click “Save and Close” to close the event.
Journal
You can use Microsoft Outlook Journals to automatically record any actions that you choose to track. This includes matters such as emails you send and receive to selected contacts, task requests and responses, office documents you work on, and more. However because fewer and fewer people have been using Journal, Outlook 2013 and Outlook 2016 moved it out the main navigation area.
But if you’re one of the people who continue to use Journal and you’re using an older version of Microsoft Outlook, clearing it of entries will help you in your Outlook mailbox cleanup.
How to empty your Journal of entries:
1. Press CTRL + 8 to open up your Journal. See if it has any entries in it, if it does not then no need to do anything further, but if there are entries present then you may need to change your settings to stop further entries.
2. Outlook 2007 - Select Tools followed by the Preferences tab and the Journal Options button.
Outlook 2010 - Select File, go to the section Notes and Journal, and tap the Journal Options button.
3. Uncheck every button to make sure nothing is logged to the Journal anymore.
Others
There are also other folders you can look through and empty in order to clear space in your Microsoft Outlook mailbox and help you figure out how to clean up old emails in Outlook. These folders include your Contacts, Notes, Tasks, and Sent Items. Your Contacts folder contains all the contacts you’ve entered into Outlook and likely takes up less than 1KB of space. Notes and Tasks are the digital Post-It notes or to do lists you can leave for your future self and similarly to Contacts take up very little space. While you can empty out these folders to help you in our Outlook mailbox cleanup, it’s important to note that doing so likely won’t make enough of a difference to be worth the effort.
Conversely, your Sent Items however are where all the emails you’ve sent are stored and can be quite a sizable folder. The process to empty out your Sent Items folder is quite simple, just follow the steps you used to delete messages in your Deleted Folder or Junk Email folder.
Pro-Tip: Search for Old and Large Attachments First
If you’re still wondering how to clean up a mailbox in Outlook, dealing with attachments might be the answer for you. When it comes to your Microsoft Office mailbox, attachments are likely to blame for lack of storage. While you shouldn’t mass delete all of the attachments in your mailbox (after all, you may need some of them in the future), you can and should go in and selectively delete the oldest ones that you no longer need.
This is where your Outlook Mailbox Cleanup tool comes in handy to help you locate and delete unwanted, large, or old attachments.
How to clean up email attachments in Outlook:
1. From your mailbox go from File to Tools and select Mailbox Cleanup.
2. Input how old the messages are that you’d like to find or how large they are. (I.e. If you’d like to locate and delete all emails over 5 MB, you would change the “Find items larger than” field to 5000 KB.)
3. Press “Find”.
4. Outlook will return with a list of messages that meet your specifications. If you’d like to expand your search criteria beyond just emails, change the “Look” category to “Any type of Outlook item”.
5. From these results, you can open each of the messages and delete them or simply remove the attachments.
By following these simple steps in Outlook to clean up conversation attachments, you’ll be able to ensure that your Microsoft Outlook mailbox storage gets emptied.
Clean Up Conversations in Outlook
We’ve already discussed how you can use Microsoft Outlook’s Clean Up Folder to your advantage, however there’s another Clean Up tool you have at your disposal.
The Clean Up Conversations tool is a handy way to clean up Conversations in Outlook. You likely know of Conversations by their more common name, email threads. These Conversations are all of the messages sent back and forth under the same subject. These threads as you’ve likely experienced tend to get excruciatingly long and tedious to scroll through. Reply after reply adds up and as additional people get looped in, the mess only gets worse. The Conversation Clean Up tool evaluates the contents of all the messages in a Conversation and if a message is completely contained in one of the replies, the previous message is deleted. It’s an invaluable tool to use especially when emailing multiple people in long conversations.
How to use Clean Up Conversations in Outlook:
1. On the Home tab, in the Delete group, select Clean Up.
2. Select Clean Up Conversation and the current Conversation will be reviewed and redundant messages will be deleted.
Redundant messages will automatically be moved to the Deleted Items folder. To clear out this folder, follow the steps higher up on this page.
Unsubscribe from Email Lists
We've all subscribed to newsletters and marketing emails before we realized that doing so meant that we'd be receiving these messages years after the sole purchase. That 15% off deal for first time buyers seemed so tempting but now your inbox is inundated with a dozen emails per week peddling the latest products. The free shipping offer for new accounts seemed so worth it until they sent you half a dozen emails a day. Your nephew’s new toy set was a great purchase until, well, you know.
One of the biggest issues facing consumers is inbox overload. According to Edison Mail's 2017 national research on email habits, 72% of consumers feel overwhelmed by the number and frequency of emails they receive, 42% have spent hours deleting emails they don't want, and 33% feel stressed out when they're sent too many emails.
Microsoft Outlook only offers 15 GB of free mail storage which can quickly fill up if you’re receiving dozens of marketing newsletters a day. Unsubscribing from these marketing emails in Outlook is a relatively straightforward process and a manageable way to get your inbox clean.
How to unsubscribe from emails on Outlook.com:
1. Open your inbox and select the Settings gear icon.
2. Click View all Outlook settings found at the bottom.
3. Select Mail followed by Subscriptions.
4. Click the Unsubscribe button next to every subscription you no longer care for.
How to unsubscribe from emails on Outlook mobile:
1. Open up any message you’ve received from a subscription.
2. Select Unsubscribe at the top and Confirm.
Filter Out your Email
Email filters are an incredibly useful way to keep your primary inbox clean while organizing your incoming messages. Outlook filters work in tandem with their folders to give you a more streamlined email experience that keeps you from getting overwhelmed by too much email in your Microsoft Outlook account.
First things first, you need to decide what you’d like to store in your folders. Maybe you’d like all Facebook messages to go to one folder, all shopping emails to go to another, and all Substack newsletters to a third. Regardless of what you’d like to create folders for, feel free to make as many as you’d like.
How to create folders in the Microsoft Outlook web app:
1. Click the “New folder” link at the bottom of your list of folders.
2. Input a new name for this folder.
3. To make additional folders, simply repeat steps 1 and 2.
How to create simple rules in the Microsoft Outlook web app:
1. Locate one of the emails you’d like to filter to a separate folder.
2. Right-click the message then scroll down to Move followed by Move all messages from…
3. Tell Outlook to “Move all messages from the Inbox folder and any future messages” to whichever folder you’d like.
However, if you’d like your rules to be more in-depth than simply based on sender name, Microsoft Outlook offers more.
How to create more in-depth rules in the Microsoft Outlook web app:
1. Select the Settings gear icon in the upper right corner of the main inbox, followed by View all Outlook settings.
2. Click on Mail followed by Rules.
3. Follow the form to create a new rule, name it, and go down a list of drop-down boxes adding exceptions and conditions. (i.e. Header must include, move to, etc.)
Follow these steps and you should be able to free up space in Outlook in no time flat.
Our guide on how to organize email folders in minutes will provide you with other tactics to better organize your inbox.
Block Emails on Outlook
For the uninitiated, blocking is like unsubscribing from messages but more. Rather than simply requesting your removal from a mailing list, blocking stops all messages from the sender permanently. This is a more permanent, effective, and further reaching solution than simply unsubscribing from messages. If you’re looking for a way to stop these bothersome senders once and for all, blocking is a quick and easy way to do so. In some ways, blocking is the ultimate Outlook mailbox cleanup as you're able to permanently stop messages from anyone, not just newsletters that offer unsubscribing.
Blocking email addresses is one of the processes that’s better done on the Outlook desktop app.
How to block email addresses in Microsoft Outlook desktop app:
1. In the inbox view, select the Settings gear followed by “View all Outlook settings.”
2. From there select “Mail” followed by “Junk email.”
3. To block an email address, enter the name under “Blocked senders” followed by Add. To block an entire domain, enter the domain name in “Blocked domains” followed by Add.
OR
1. Select any message from a sender you’d like to block.
2. Click “Junk” located at the top of the screen.
3. Select “Block” followed by “OK”.
From here on out, all messages from that address will go straight to Junk.
Consider Archiving Instead of Deleting Outlook Emails
When it comes to answering the question, “How to clean up a mailbox in Outlook?”, there’s more than one right answer. While we’ve covered many different ways to quickly delete emails in your account, we haven’t yet touched on archiving.
Archiving emails is a handy way to clear your mailbox of content without permanently deleting them. If you ever think you might need that email in the future, archiving may be the answer.
How to archive emails in Microsoft Outlook web app:
1. From your inbox, select the messages you’d like to archive.
2. Click the Archive button located below the search bar.
Just like that, all of those messages will be discoverable in the future via the search bar, but won’t take up space in your mailbox.
Use Outlook’s Focused Inbox
Mentally, everybody assigns different emails different levels of importance. Emails from that store you shopped at once? Ignore. Emails from your dentist about an upcoming check-up? Something you should probably check your calendar about, but nothing urgent. Emails from your boss about that meeting you accidentally slept through? You should already be pressing send on a response.
However in your mailbox, these messages often appear side by side with no differing levels of priority. This is why Outlook’s Focused Inbox comes in. Available for Microsoft 365, Exchange, and Outlook.com accounts, Focused Inbox separates your inbox into two tabs — Focused and Other. Your most important messages are automatically stored in your Focused tab while the others go to your Other tab.
Separating these messages gives you the ability to focus on what matters most before moving onto the less important emails.
How to turn on Focused Inbox for Microsoft Outlook web app:
1. From the inbox, tap the Settings gear icon.
2. Select the toggle next to Focused Inbox.
The Focused and Other tabs will live at the top of your mailbox and you’ll be able to switch between the two with a single tap.
If you feel as if some of your important messages are being sent to your Other inbox or vice versa, it’s equally as simple to move them back.
How to change how your messages get filtered:
1. Locate and right-click on the message you’d like to move.
2. Select Move followed by Move to [Other or Focused] Inbox. To make this change permanent, select Always move to [Other or Focused] Inbox.
A Better Outlook Cleanup Tool
While Microsoft Outlook offers different ways to keep your inbox clean, Edison Mail makes many of these processes even simpler.
While in Outlook mobile you can only unsubscribe by individually selecting each subscription, Edison Mail mobile gives you a few options to unsubscribe quickly. From the start we've made the process of managing your subscriptions simple and customizable. Our Assistant Widget offers you a carousel of customized suggested unsubscribes that you can peruse at your leisure. From the Assistant you can see your full list of subscriptions and go down the line, tapping Unsubscribe to each newsletter you've grown tired of. We're the pioneers of one-tap unsubscribe and have only continued to make unsubscribing easier because we feel it shouldn't require intense googling to figure out how to clean up emails in Outlook.
Edison Mail's Block Sender magically works with a single tap and requires less effort than Outlook's Block Sender method. Here's how it works: if an unwelcome individual sends you a message, simply tap the Block button in the upper right corner of your email, then confirm to block the address. From then on, all email messages from the blocked email address will be moved to the Trash, without ever cluttering your inbox.
Edison Mail’s AI-based intelligent assistant automatically categorizes your subscription, travel, and shopping details in smart folders outside your main inbox making it easier to find the details you need in one place.
With all the above as well as the ability to bulk delete, Easter-egg like abilities like “Drag the Blue Dot” to mark messages as read, and more, Edison Mail offers everything you need to keep your Microsoft Outlook inbox clean.