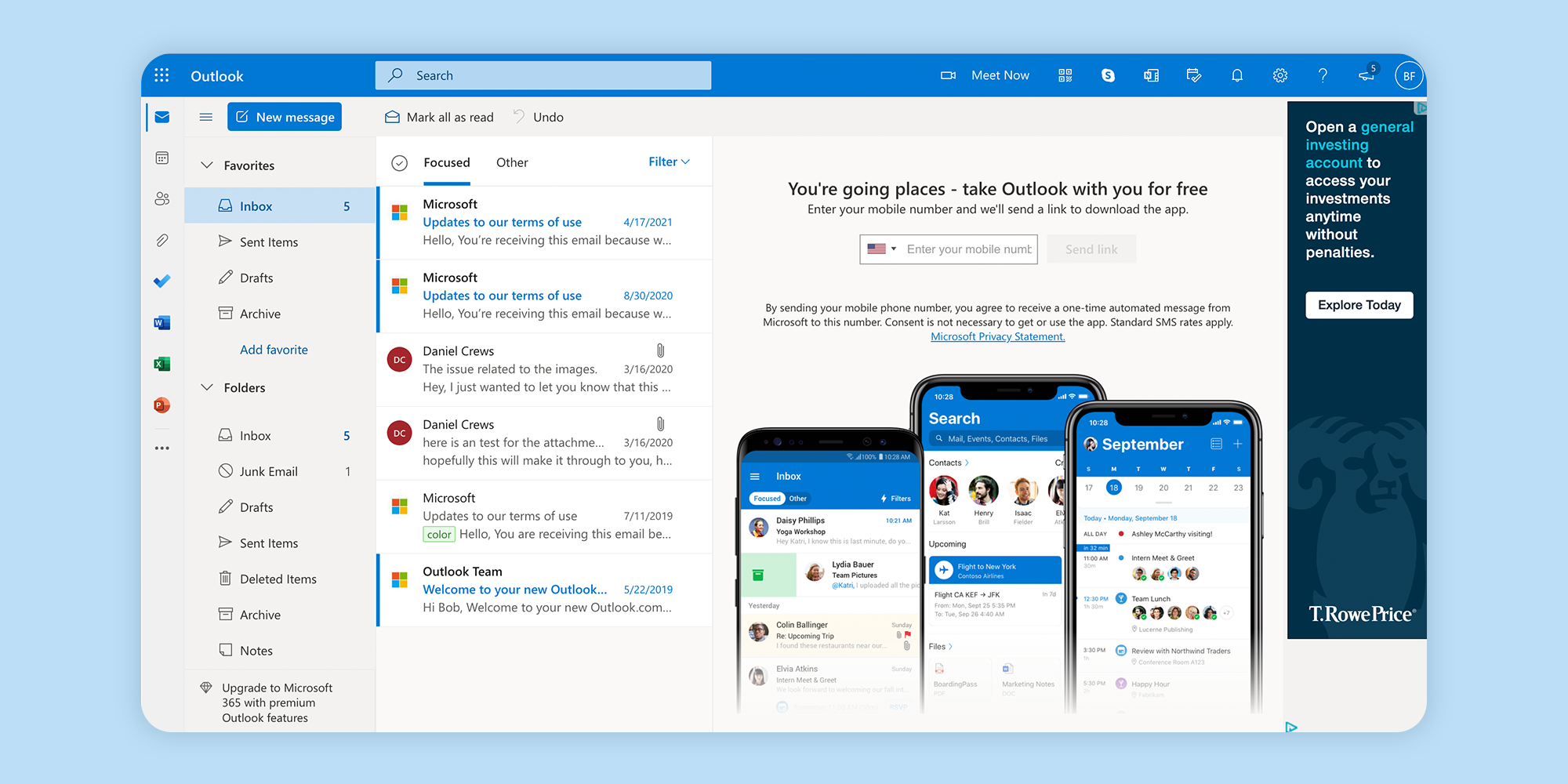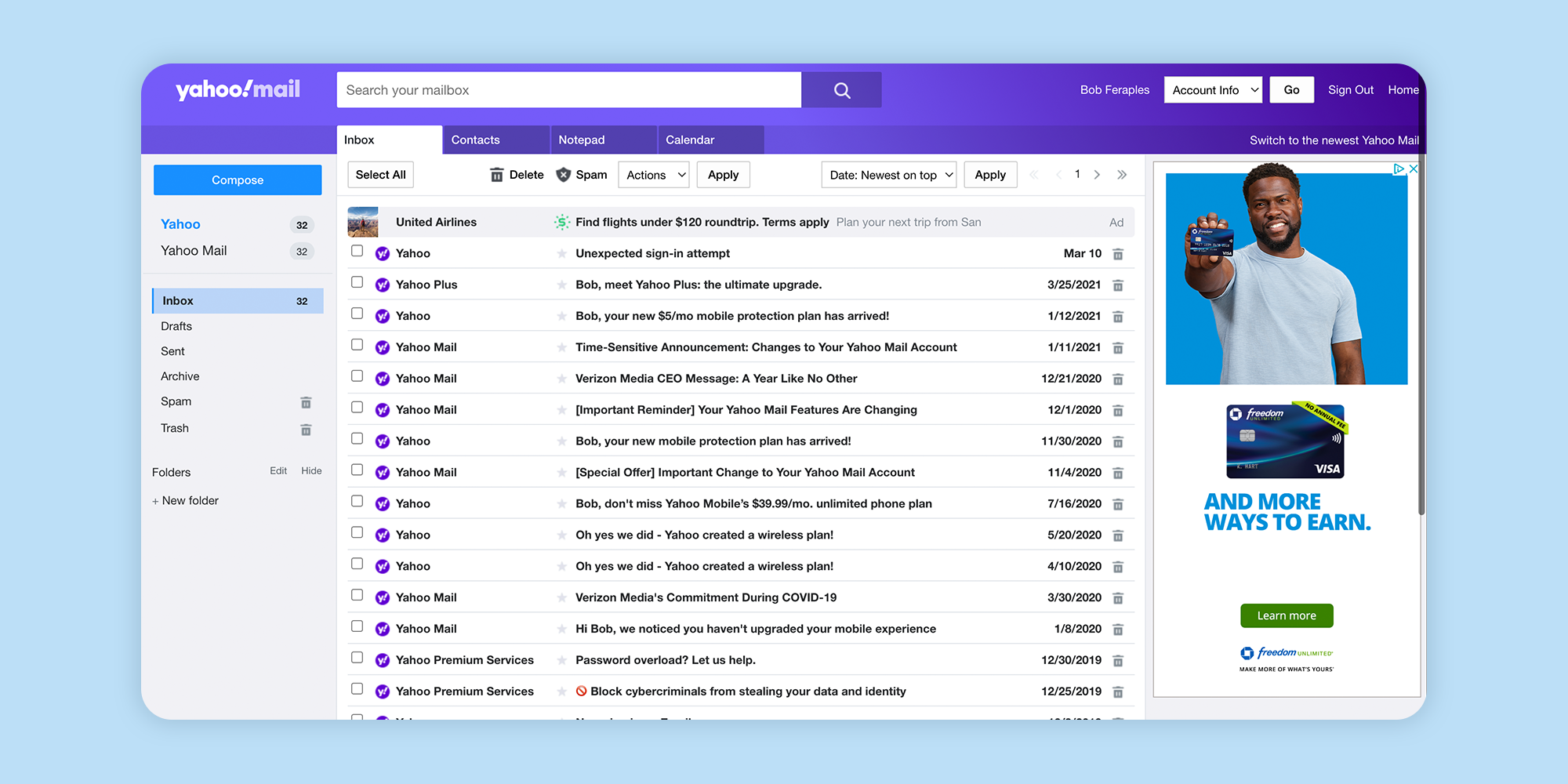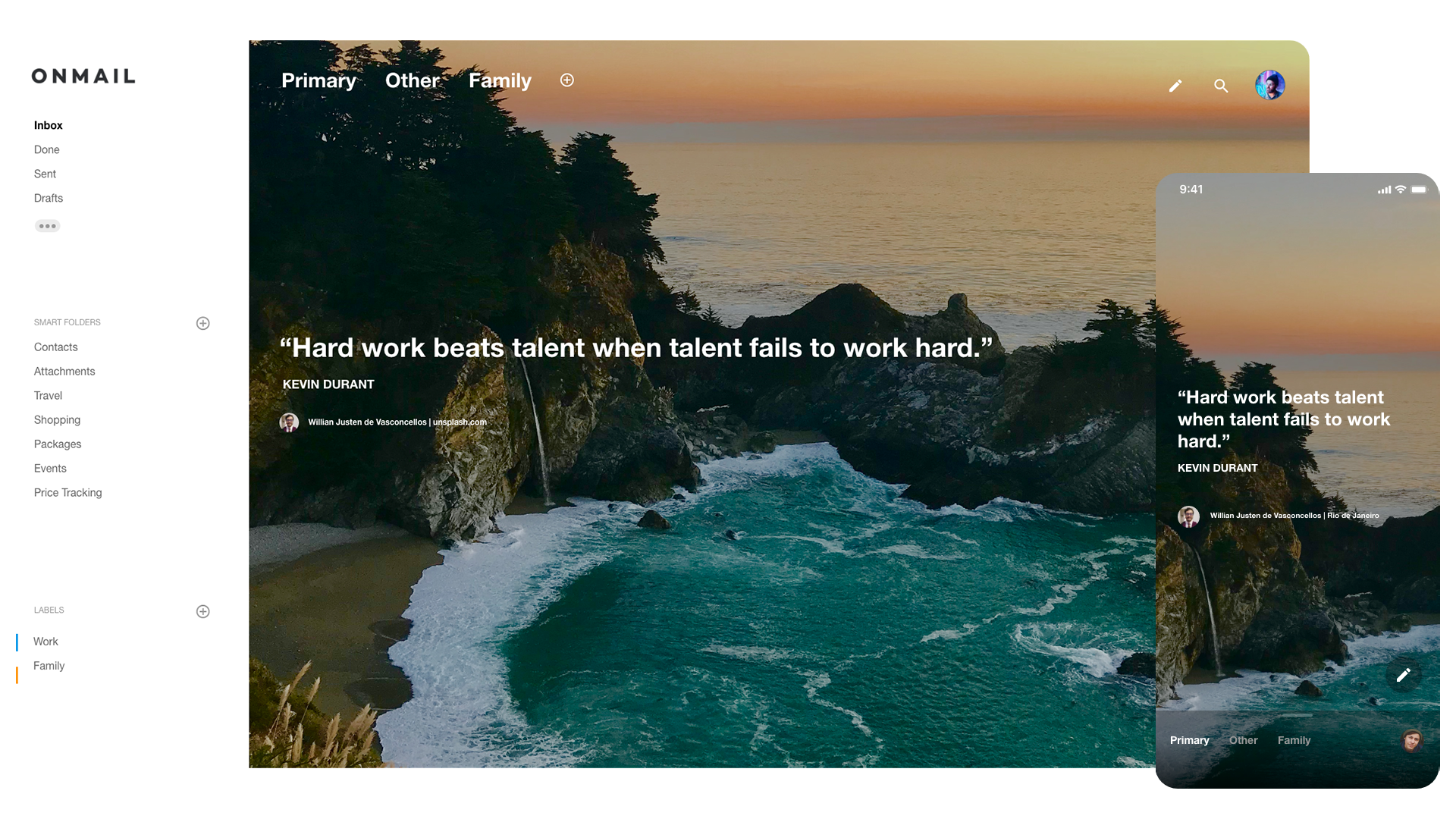How to Organize Your Email Folders
Why are email folders important?
Email folders are an essential tool to keep your inbox organized. To avoid your inbox looking like a cluttered mess, folders act as an email filing system to organize your messages into different categories. This way you're able to truncate your time and focus on one thing at a time. You can have one folder for newsletters, another for messages from your manager, and a third for JIRA tickets. (Alternatively you can divide them based on deadline.) This division allows you to decide what will be your focus for the time being, allowing you to be more efficient and consistent. You can set aside certain times of the day for different tasks — mornings are for JIRA tickets, afternoons are for other projects. This consistency also leads to fewer mistakes down the line and allows you to be a more productive individual.
For those wondering how to organize your email folders or looking for tips and tricks to create an email folder system, read on.
Using Categories to Organize Email Folders
When it comes to figuring out how to organize your email folders, there are so many different schools of thought. There are those who prescribe to the Inbox Zero method, those who have a dozen or so different folders for every sub-category imaginable, and those who just wing it. Personally speaking, we're fans of the folder methods, especially those that use your email folder system in creative ways to get through your day.
The Deadline Approach rethinks the purpose of folders — instead of organizing your messages by subject, you organize your messages by deadline so you're able to always stay on top of your tasks.
The Three Actions Rule organizes your emails into three simple categories — file and forget, read and action, and reference and no action.
The Four Folders System works as a combination of the Deadline Approach and the Three Actions Rule by working both with the project deadlines and action steps you need to take.
To help you figure out which email folder system is right for you, we've outlined these three different methods in further detail below:
The Deadline Approach
The deadline approach is pretty self-explanatory. Quite simply, rather than arranging and managing your emails by subject, you organize them by due date. This five folder email system, which the creators of the method claim are the only five folders you'll ever need, is a clean-cut way to manage an overflowing inbox. These email folder categories are: Inbox, Today, This Week, This Month/Quarter, and FYI.
Your Inbox should only be a holding pen for emails and messages shouldn't stay there any longer than it takes for you to file them elsewhere. Today should only hold messages that require a response today, This Week should only have messages that need a response before the end of the week, and The Month/Quarter are for the longer-term responses. FYI is a bit different and should hold messages that are more informational and don't require any responses.
By being ruthless about which messages are organized where, you'll be able to avoid missing important deadlines and concentrate on the most pressing matters at hand. If the work do you do is project-based, you can create this folder system for each of your projects as well.
Three Action Rules
Another way to organize your email folders is the Three Action Rule. This rule isn't meant to help you find a specific email by any means; rather, this rule is meant to help you organize the actions you need to take with the messages in your inbox. These email folder categories can be used to organize the tasks you need to complete rather than interrupting your workflow. The three rules are: File and Forget, Read and Action, and Reference and No Action.
File and Forget is meant to hold messages that never need to be opened. Place messages that you feel are unimportant or would otherwise be deleted in this folder so you can search for them when needed but otherwise they remain out of the way.
Read and Action is meant for messages that require more action on your end and can act as a to-do list. Once you've completed the necessary action, move the email to one of the other folders.
Reference and No Action is meant to hold messages you need to "learn" from such as recipes, articles, and messages for which you've already completed the necessary actions.
The Four Folders System
In your hunt to find the best way to organize your email folders, the Four Folders System definitely makes it in the running. All you need are a basic email program and an automatic rule set up to copy any email you send to your inbox. Once you have those two items, you just need to set up your four folders — Inbox, Follow-ups, Actions, and File — and you're ready to go.
Your Inbox is used to process all your incoming email along with your own sent mail, Follow-ups is used to track responses you're waiting for, Actions is your prioritized to-do list, and File holds all the emails you'll need to refer to later.
To begin, set aside specific chunks of time every day to review and process all the messages in your Inbox. Respond to any messages that can be handled within a couple minutes, but for any messages that require additional time, set a flag with the due date and file it in either Follow-ups or Actions. Based on the flags you set in the previous folder, you can arrange Follow-ups based on due date so you can review what messages still require responses from others and which ones are ready to be moved to File. The Actions folder is likely where you'll be spending the majority of your day, checking off items on your to-do list based on the flagged deadlines you set previously. Any tasks you've completed in your Follow-ups, Actions, or even Inbox folders can live in your File folder for you to refer to at a later date. And just like that, you have a simple system to organize your email folders.
Download Edison Mail and Reduce Your Spam
Can You Organize Outlook Folders?
For Outlook users looking to find out how to organize folders in Outlook using one of the methods outlined above, the process is relatively simple. While by default your Outlook comes with the folders Inbox, Junk Email, Drafts, Sent Items, Deleted Items, and Archive, you can create additional folders to fit your needs.
How to create new Outlook folders:
1. Click the “New folder” link at the bottom of your list of folders.
2. Input a new name for this folder.
3. To make additional folders, simply repeat steps 1 and 2.
To move an email into one of these folders, click and drag the message you want moved into the desired folder in the lefthand navigation. Unfortunately all of the folders you create will be listed in alphabetical order so you're not able to organize your Outlook folders however you like. However, you can create subfolders to nest related items together which can be especially helpful if you're following the Deadline Approach to email management.
How to create Outlook subfolders:
1. In the folder pane, right-click the folder to which you'd like to add a subfolder.
2. Click Create new subfolder.
3. Enter a name for the new subfolder and press enter.
These are simple steps to help you start organizing your Outlook email folders, and luckily these tips also work if you use Hotmail. Organize folders like it's nothing and manage your Outlook/Hotmail inbox like a pro.
Organizing Gmail Folders
For those looking for how to organize your Gmail into folders, the answer is quite simple. However in Gmail, labels are much more common than folders. Labels are similar to folders except instead of messages being stored within a label, labels are placed on the message. This means that any given email can have multiple labels attached to it.
How to set up labels:
1. Select Create new label at the very bottom in the left-hand panel of Gmail.
2. Name a label of your choice and select whether or not you'd like to "nest" it under a separate label.
From then on you can move messages from your inbox to the label of your choice by simply dragging and dropping them in. Much like Outlook, these Gmail labels are listed in alphabetical order so unfortunately you can't organize them however you like. But also like Outlook, Gmail allows you to nest your labels so you can organize your Gmail folders by project or category.
To help you differentiate between the labels you've set up, you can also assign each one a different color.
How to assign colors to labels:
1. Select the three vertical dots to the right of the desired label.
2. Hover over Label color and then select the color you'd like assigned.
With these simple tools, you'll be able to organize your Gmail inbox folders in no time.
Also, don't miss the other tips that we have on how to clean up your Gmail inbox.
How do I Organize my Folders in Yahoo Mail?
If you're asking yourself, "how do I organize my folders in Yahoo Mail?" the process, much like with Outlook and Gmail, quite simple.
How to create folders in Yahoo:
1. On the left-hand side Folders pane, select New Folder.
2. Input the name for the folder followed by Enter.
Yahoo Mail also gives you the ability to add additional subfolders to help you organize your projects and deadlines.
How to create subfolders in Yahoo:
1. On the left-hand Folders pane, right-click on an existing folder.
2. Select Create subfolder and input a new name.
To move emails into one folder or another, simple select the checkbox next to the messages, tap Move on the top, and type in a folder name. Once you tap that folder name, all selected messages will be placed in that folder.
In addition, Yahoo has made it easier to manage your folders by giving you the power to search for them via the magnifying glass next to Folders in the lefthand pane. If you follow these steps, you'll no longer find yourself wondering, "How to organize Yahoo Mail folders?"
OnMail Makes Everything Easier
OnMail is the brand-new email service built from the ground up by Edison Software. The most popular email services today were made over 20 years ago back when nobody could have predicted the email landscape today. OnMail was created with the struggles of modern email in mind — namely too many different email accounts to juggle and spurious senders attempting to get into your inbox. This is why OnMail created Accept Sender, a revolutionary feature that gives you the power to decide who's allowed in your inbox before they get in.
Along with Accept Sender comes new folder controls that we've named Split Inboxes. These Split Inboxes are a simple way to organize your messages into categories that you can jump between with a tap.
How to create a Split Inbox:
1. Select the plus sign at the top of the screen.
2. Input the name of the Split Inbox followed by Next.
3. Add the sender names you'd like to see in that Split Inbox or click "Need advanced options?" to get even more granular with your request.
From then on, all messages that meet those parameters will be sent to that Split Inbox. To move messages from one of your existing inboxes to a new one, simply select a message and drag it to the Split Inbox name. From then on, all future messages from that sender will automatically be filtered to that Split Inbox.