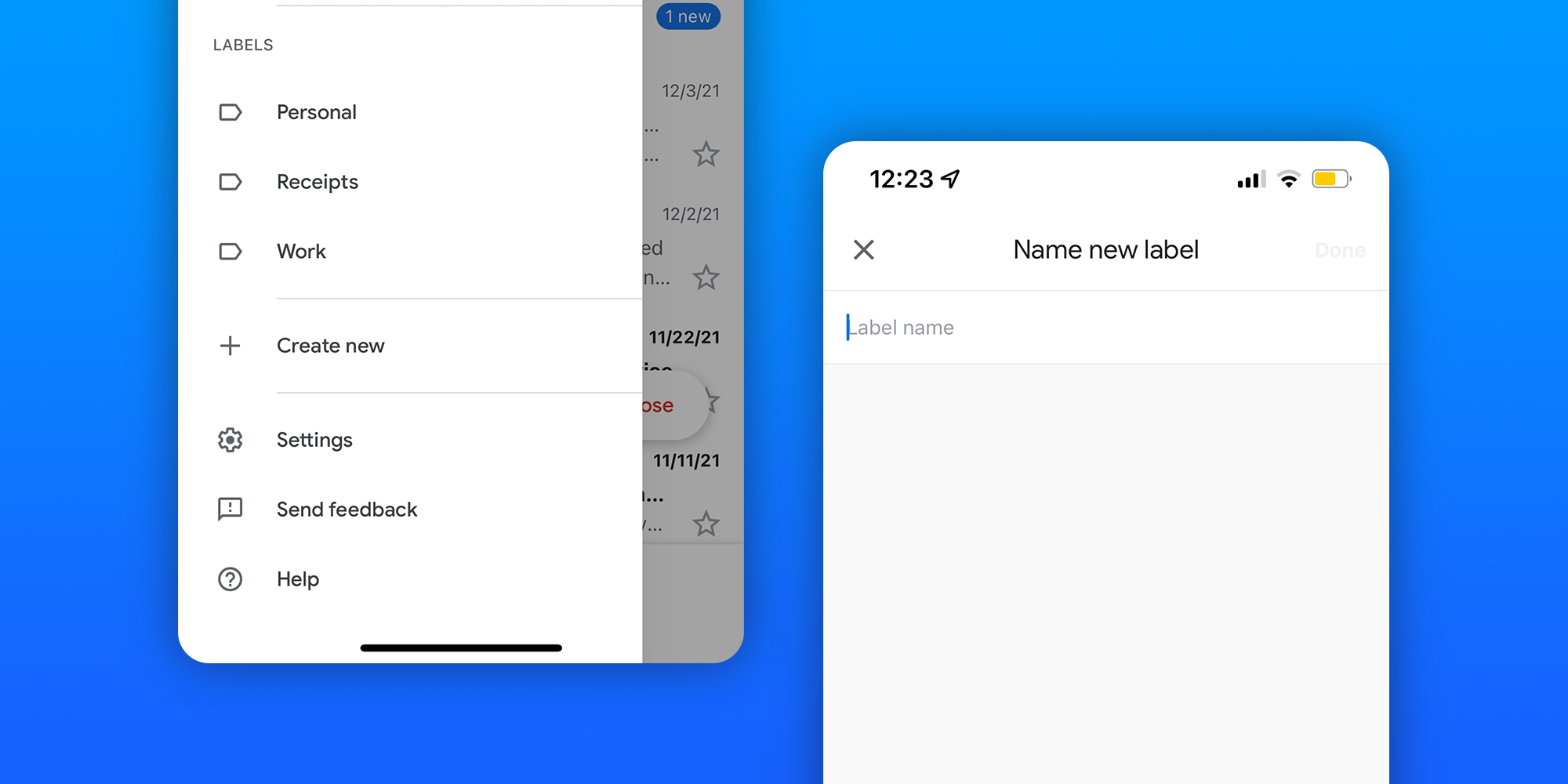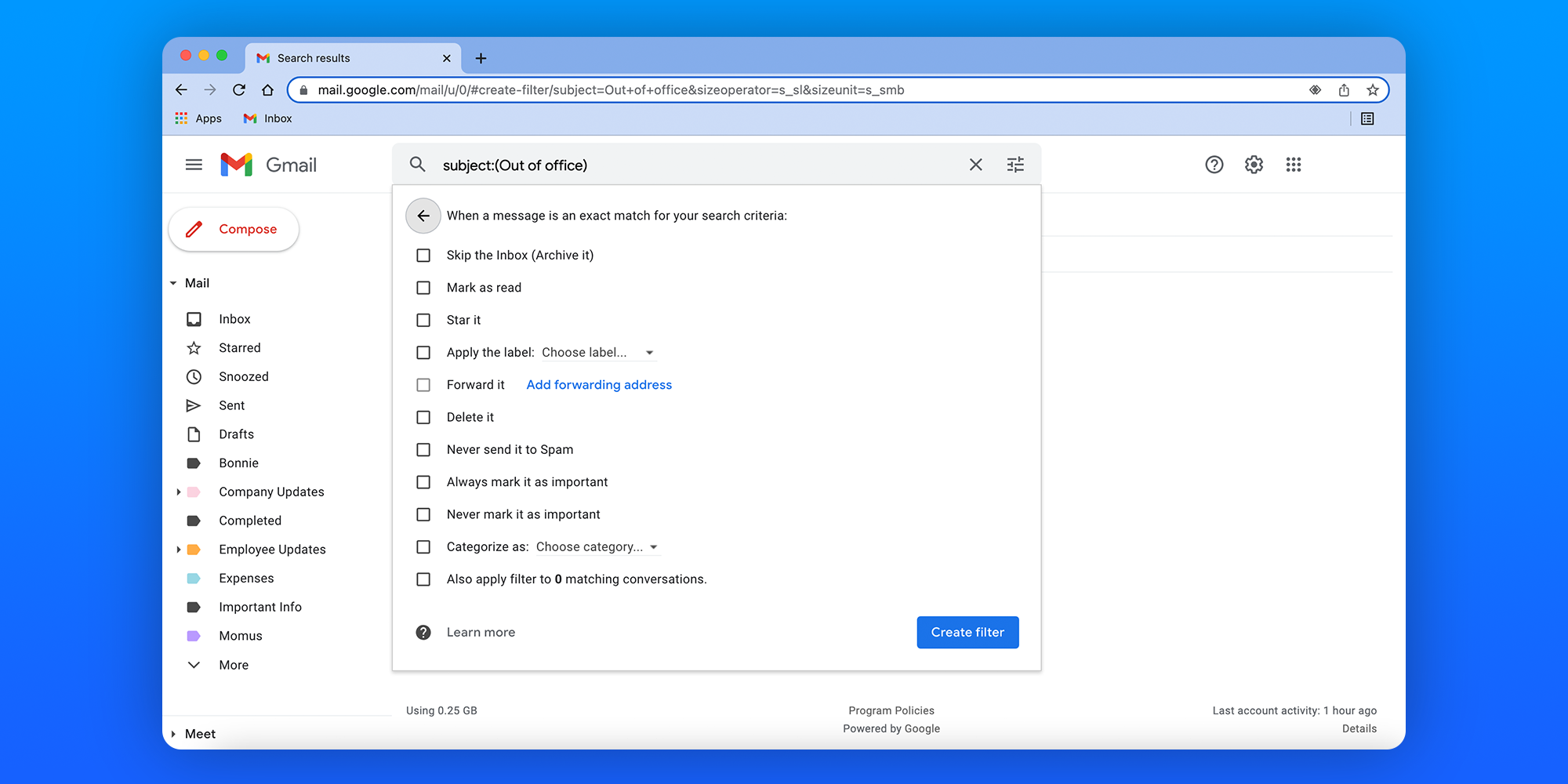How to Clean Up A Gmail Inbox
Clear Gmail Storage Space
For those who aren't in the know, as of June 2021, free Google storage is capped at 15 GB for every Google account. This means that your Google Photos, Google Drive, Gmail, and other Google services combined cannot be over 15 GB otherwise you'll have to pay for additional storage.
Because of this, it's important to know exactly how to clean up your Gmail account so that you don't find yourself stuck having to pay for additional Google storage. After all, what nobody needs is yet another monthly payment. Luckily there are a few easy ways to empty your Gmail inbox in no time at all.
Delete Old Emails
The simplest way to clean up your Gmail account is to simply delete your old emails. For those wondering "How to delete all emails in Gmail?" the answer is quite simple. To begin with, this process is much easier to do on desktop as Gmail automatically sorts your messages into categories you can manage — Primary, Social, Promotions, Updates, and Forums. Sorted by Google and edited by you, the Primary tab is where Google sends the email it thinks you actually need and the other tabs include everything that can likely be sacrificed.
How to delete all mail in Gmail:
Your Promotions tab likely has the messages that are most expendable — this tab contains most of your marketing and bulk emails. Begin by checking the first few pages of your Promotions tab to ensure you want to delete the messages en masse or if you'd rather save a few first. If you've decided to mass delete, the steps to do so are quite simple:
1. Select the Promotions tab
2. Click the small checkbox icon at the far left located above the tabs
3. As step two only selects the messages on the first page, Gmail will offer you the option of selecting all of your messages in the Promotions tab.
4. Click on Gmail's offer followed by the Delete key or the garbage can icon.
5. Click OK on the popup.
All of your Promotions messages have now been moved to the Trash where Gmail will automatically delete them after 30 days. If you'd like to do so sooner, simply select your Trash and click Empty Trash now. Do this with your other tabs and just like that you've learned the fastest way to delete emails on Gmail.
Pay Special Attention to Large Attachments
From a presentation to a Photoshop project to a launch video, your Gmail inbox likely has a lot of large attachments that are eating into your storage space. For those who are searching for how to clear Gmail storage even after deleting some messages, deleting large attachments may be the answer for you. Locating these attachments luckily is easily done from the search bar.
To locate all your attachments, type "has:attachment" in the search bar. From there, select the checkboxes next to the messages you'd like deleted followed by the Trash icon.
If you'd rather spare the documents sent your way and only delete the bigger files, you can enter that parameter in your search. Simply type "has:attachment larger:20MB". This will result in presenting you with all emails with attachments larger than 20MB. Sub out 20 for any number you'd prefer and just like that you'll be able to clean up your Gmail inbox.
Don’t Be Afraid to Unsubscribe
We've all subscribed to newsletters and marketing emails before we realized that doing so meant that we'd be receiving these messages years after the sole purchase. That 15% off deal for first time buyers seemed so tempting but now your inbox is inundated with a dozen emails per week peddling the latest products. The free shipping offer for new accounts seemed so worth it until they sent you half a dozen emails a day. Your nephew’s new toy set was a great purchase until, well, you know.
One of the biggest issues facing consumers is inbox overload. According to Edison Mail's 2017 national research on email habits, 72% of consumers feel overwhelmed by the number and frequency of emails they receive, 42% have spent hours deleting emails they don't want, and 33% feel stressed out when they're sent too many emails.
Gmail is the most popular email service in the world and people every day are searching for ways to clear Gmail storage and Gmail cleanup tools. However sometimes the answer is as simple as reducing the number of messages you receive in the first place, especially from companies you no longer care for. Doing so from your Gmail desktop is fairly simple. Follow the steps below and you'll know exactly how to clean up your Gmail account of needless subscriptions.
How to clean up subscriptions in Gmail:
1. Open Gmail and Show search options found on the right side of the search bar.
2. Next to Has the words, type in unsubscribe and click Search.
3. All emails with the word unsubscribe will then populate your screen. While a bit tedious, you can select the newsletters you've grown tired of and unsubscribe from them one by one.
Block Annoying Senders from Gmail
For the uninitiated, blocking is like unsubscribing from messages but more. Rather than simply requesting your removal from a mailing list, blocking stops all messages from the sender permanently. This is a more permanent, effective, and further reaching solution than simply unsubscribing from messages. If you’re looking for a way to stop these bothersome senders once and for all, blocking is a quick and easy way to do so. In some ways, blocking is the easiest way to clean out your Gmail inbox as you're able to permanently stop messages from anyone, not just newsletters that offer unsubscribing.
How to block email senders on Gmail:
Gmail users can block senders from both desktop and mobile with a few easy steps.
How to block email senders on Gmail webmail:
1. Tap and open any message from a sender you’d like to permanently block.
2. Select the three vertical dots on the top right corner of the email window and tap Block “Sender Name” from the drop-down list.
3. Tap Block in the pop-up. Going forward, all messages from this individual will go straight to Spam.
How to block email senders on Gmail mobile:
1. Tap and open any message from a sender you’d like to permanently block.
2.Select the three horizontal dots next to the sender’s name on the top right corner of the email window. Tap Block “Sender Name” from the drop-down list.
Going forward, all messages from this individual will go straight to Spam.
If you blocked someone by mistake, follow these same steps to unblock them.
Organize your Emails Using Categories and Labels
Gmail categories are the tabs you see when you open your inbox. These folder tabs are Primary, Social, Updates, Forums, and Promotions. Gmail automatically filters different emails into different tabs which gives you the ability to focus your attention on specific messages as needed. Primary contains person-to-person conversations and messages that don't appear in other tabs, Social has messages from social networks, media-sharing sites, online dating services, and more, Updates have personal, auto-generated updates such as receipts, bills, and statements, Forums contain messages from online discussion groups and mailing lists, and finally Promotions has most of your marketing emails.
These categories are essentially giant folders that Gmail sends different messages to. These categories group specific messages together automatically, meaning that sometimes a message that you feel should be in Primary gets lumped into Social or Promotions. When that happens you can hold and move those messages to the correct category of your choosing. Doing so allows you to easily focus on and manage specific groups of messages at a time and also makes it so if you wish to mass delete a single category, that you don't accidentally delete something important.
Gmail labels are similar to folders but with a key difference. Instead of messages being stores in a label, labels are placed onto the message itself. This means that a single message can be associated with multiple labels. You can use labels in tandem with categories — while categories offer big picture demarcations, labels can be much more granular.
How to set up labels:
1. Select Create new label in the left-hand panel of Gmail
2. Name a label of your choice and select whether or not you'd like to "nest" it under a separate label.
From now on, you can move messages in your inbox into the label of your choice, so that when you wish to review a specific category of message in the future, you can do so with no problem.
These powerful features are important Gmail cleanup tools to have at your disposal.
You may have already created folders in Gmail as a way to organize and store your emails before learning how to use categories and labels.
If you want to know how to delete all emails in a folder in Gmail, here is the process:
1. Navigate to the folder you want to empty.
2. Click the "Select All" check box.
3. Click the link "select all conversations in folder"
4. Click "OK" in the "Confirm bulk action" box.
However, this will only empty a folder in Gmail, you may still need to delete the emails fully from Gmail by deleting them from your trash folder.
For an overview on how to organize email folders in minutes don't forget to read our comprehensive guide.
Filter Out Your Emails
If you're a working adult, there's a strong chance you've been signed up for a few company newsletters that you don't want to see in your inbox every day but that you don't want to completely unsubscribe from. Enter, filters. Setting up specific filters for your messages will automatically archive, delete, star, send to a label, or automatically forward these emails. This way you can check on them when you wish but they're not constantly in your inbox.
How to create a filter:
1. In the search bar at the top of your inbox, select Show search options.
2. Enter your search criteria (i.e. Subject: "Out of office")
3. At the bottom right of the window, select Create filter.
4. Choose which action(s) you'd like this filter to perform (i.e. Mark as read, Apply the label).
5. Select Create filter.
From here on out, while you will continue to receive these missives, your inbox will be free from them clogging it up.
Let Edison Mail Manage Your Gmail Inbox
Delete All the Unread Emails from Gmail
While you’re focused on keeping your inbox neat and tidy now, it’s likely that that wasn’t the case years ago when you first created your Gmail account. Because of this, there’s a solid chance that you have a stockpile of unread emails that continue to take up valuable space in your inbox. For those looking to find out how to delete their unread emails in Gmail, you’re in luck.
How to delete all unread emails in Gmail:
1. In the search bar, type in “is:unread” and click Enter.
2. Once your screen is populated with all of your unread messages, click the trash icon.
3. If you wish to delete all your unread messages, click “Select all conversations that match this search”.
4. Select the trash icon to delete all unread messages.
Follow these easy steps and you’ll be able to delete all your unread emails in Gmail in no time at all.
Utilize Smart Spam Filters
Edison Mail+ is a premium subscription offering powerful spam filtering features that keep your inbox safe. New mobile email security abilities were engineered from the ground up to empower you to feel safe in your mailbox again and take the concept of an anti spam email filter to the next level.
Verify Sender proactively warns you as suspicious emails enter your inbox. Four levels of deep-scanning email criteria validates whether the sender is authentic, so you prevent becoming a victim of a potential scam. Engineered to offer protection for the 98% of emails that are otherwise unchecked. The plan also includes email with Spam Blocker to give you the control to permanently block calls and texts from bothersome email junk senders — a natural extension from Edison Mail’s existing Block Sender functionality. Inbox Caller ID discovers and recognizes contact information within email signatures to inform you the name of the email senders when they call or text you. With AI-based contact recognition technology, Validate Contacts will discover new or changed contact information as it enters your mailbox and offer to update your iPhone’s address book with the new details so contacts are always current. LinkedIn Discovery offers a faster and simpler way for you to immediately access and connect to a contact’s LinkedIn profile.
The Edison Mail+ security subscription offers a unique approach to anti-phishing and a more modern approach of an email junk mail filter that will help you figure out how to clean up your Gmail account.
Read our "How to Stop Spam Emails" guide to learn a few more tactics and ideas on how to put this problem behind your back.
One of the Best Gmail Cleanup Tools
While Gmail offers different ways to keep your inbox clean, Edison Mail streamlines the manual processes offered by Gmail.
From the start we've made the process of managing your subscriptions simple and customizable. Our Assistant Widget offers you a carousel of customized suggested unsubscribes that you can peruse at your leisure. From the Assistant, you can quickly unsubscribe from any subscriptions that no longer serve you and view all the newsletters you've already unsubscribed from.
Edison Mail's Block Sender magically works with a single tap. Here's how it works: if an unwelcome individual sends you a message, simply tap the Block button in the upper right corner of your email, then confirm to block the address. From then on, all email messages from the blocked email address will be moved to the Trash, without ever cluttering your inbox.
Edison Mail’s AI-based intelligent assistant automatically categorizes your subscription, travel, and shopping details in smart folders outside your main inbox making it easier to find the details you need in one place.
With all the above as well as the ability to bulk delete which will help you answer the question, "How can I delete all my Gmail messages?", Easter-egg like abilities like “Drag the Blue Dot” to mark messages as read, and more, Edison Mail offers everything you need to keep your Gmail inbox clean.