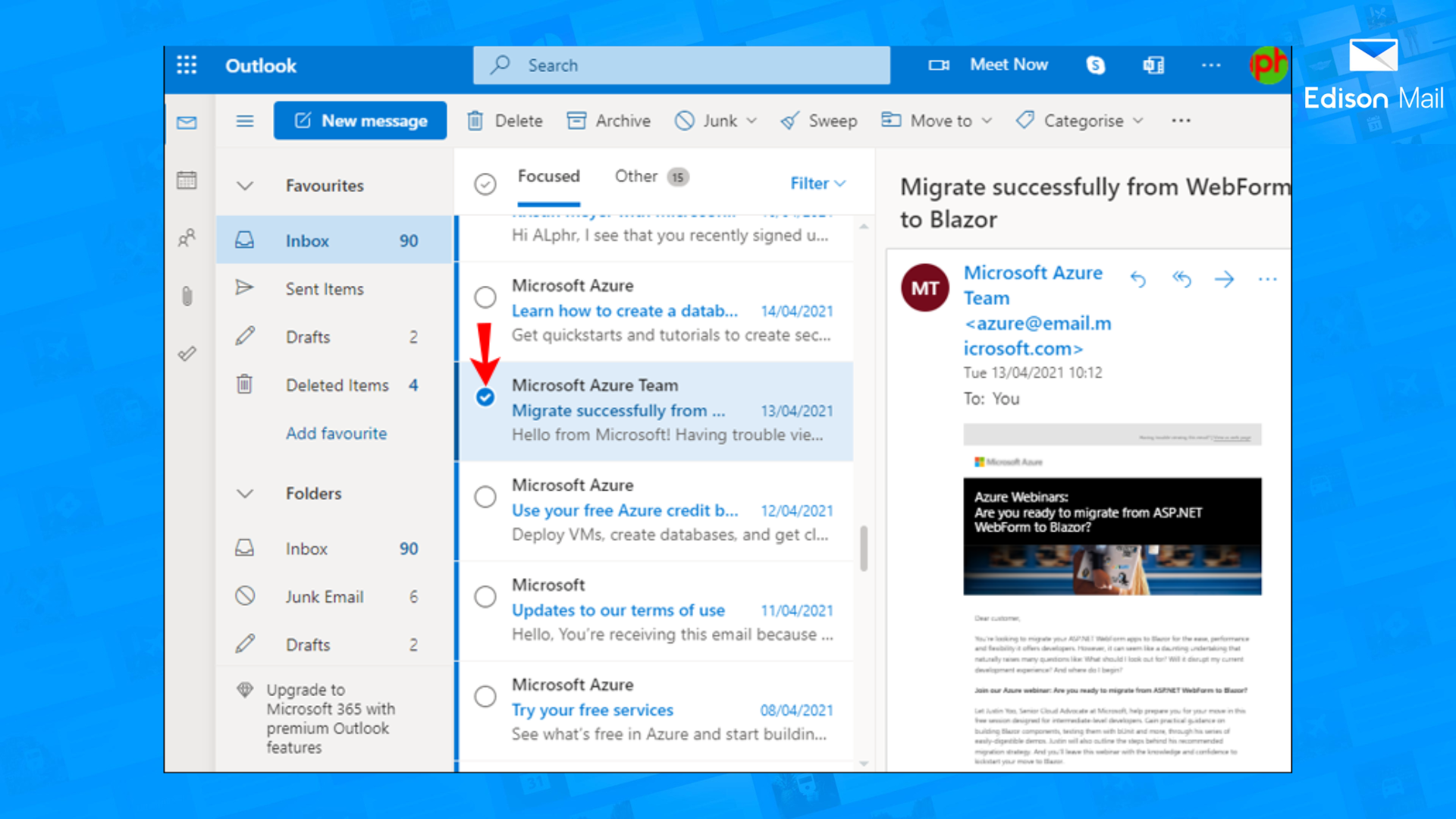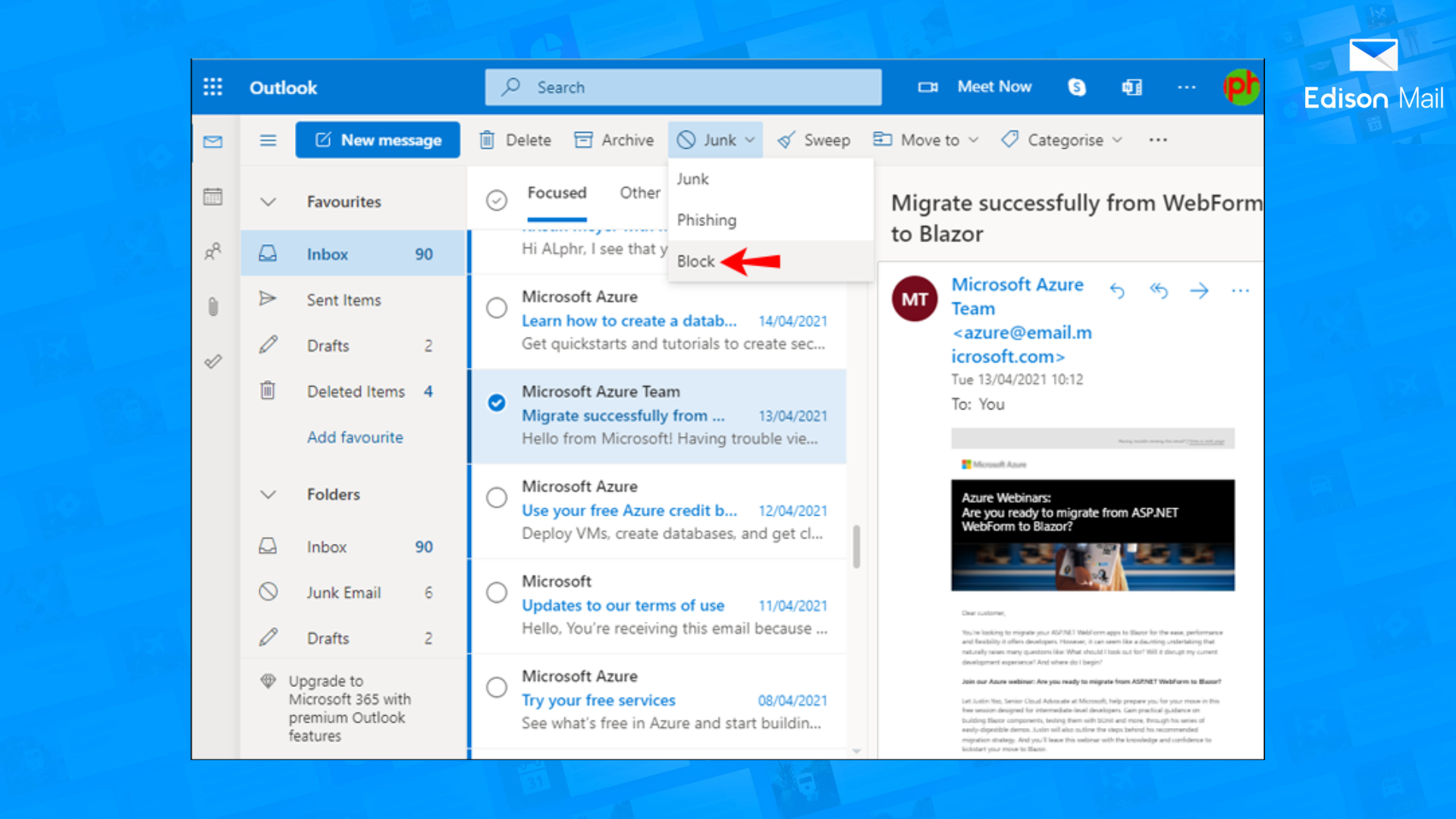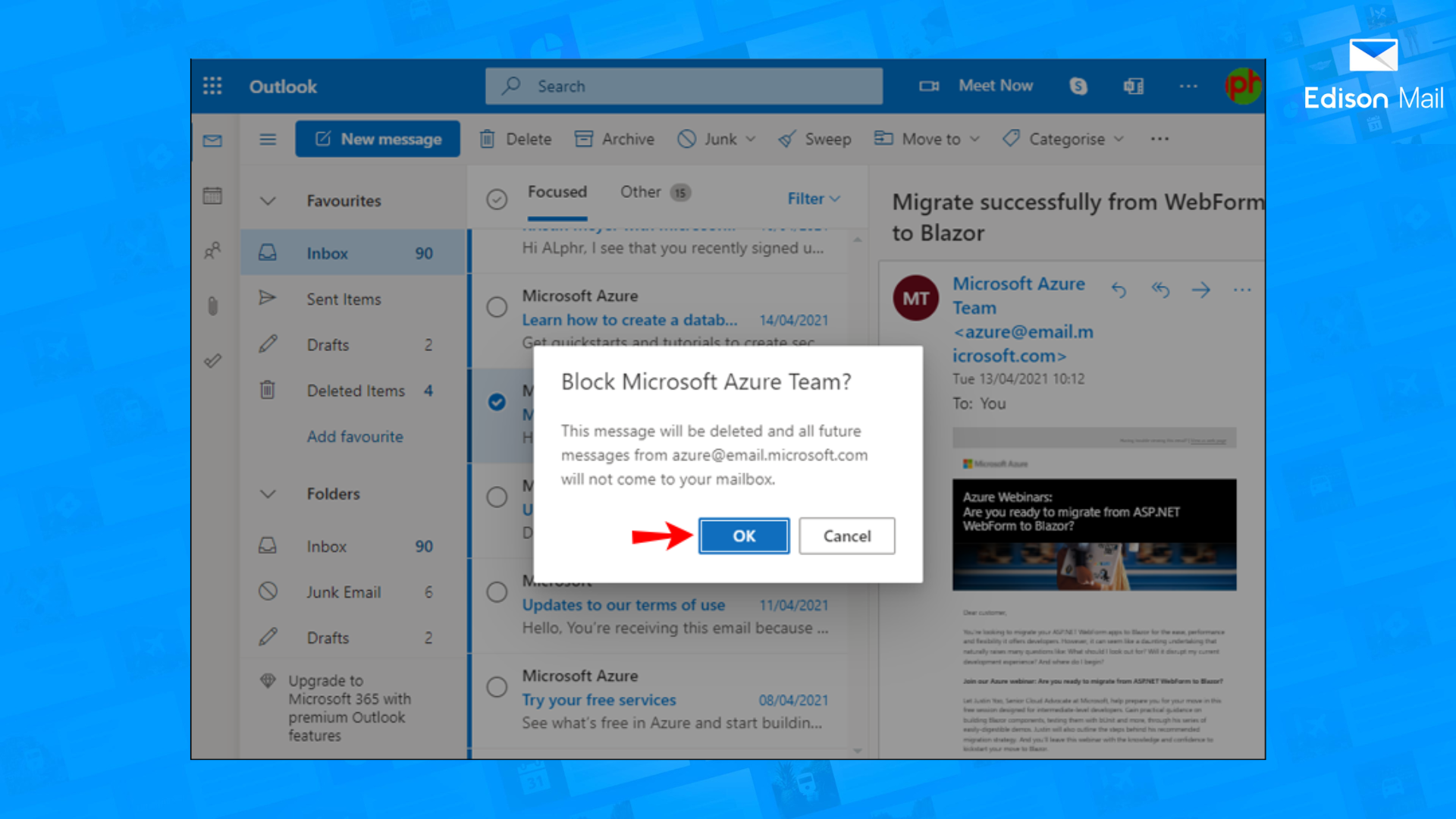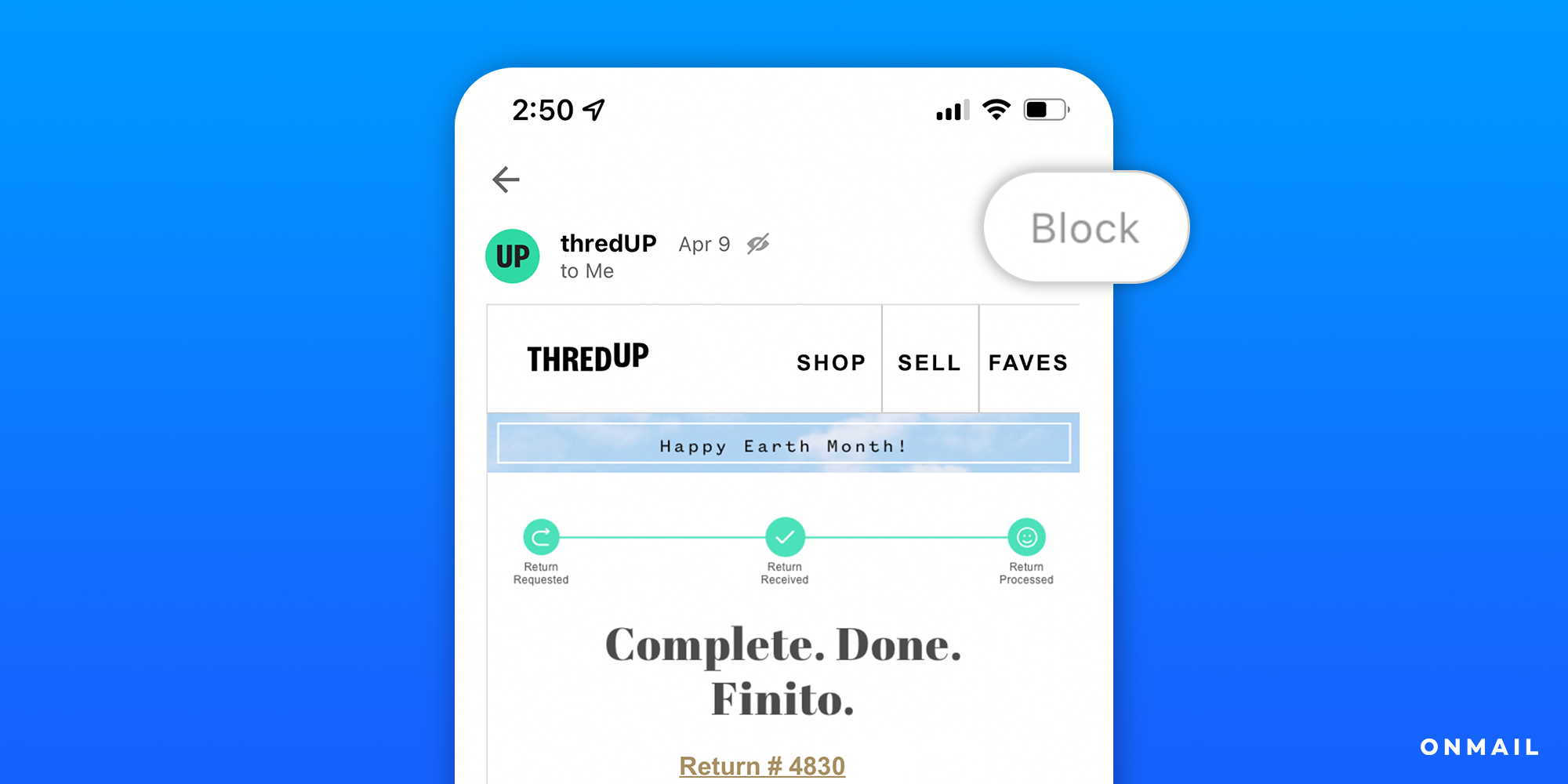How to Block Emails on Hotmail & Outlook
Are you struggling with an overflowing Hotmail or Outlook inbox? Read this blog to learn how to block email addresses on Hotmail/Outlook quickly and easily.
3 Simple Ways to Block Emails on Hotmail and Outlook
Hotmail/Outlook offers 3 different ways you can block emails. You can block a specific email address, utilize your Safe Senders List, or create email filters.
Blocking a Specific Email Address
If you keep getting unwanted and spam emails from a particular sender, the best thing to do is add their account to the blocked email addresses list. Here’s the simple way to do so:
1. Go to your Hotmail/Outlook inbox and open a message from the sender you’d like to block.
2. Select the the carrot next to Junk.
3. Select Block from the list of Junk options.
4. Click OK.
Blocking Emails on Hotmail and Outlook with the Safe Senders List
Hotmail/Outlook allows you to create a list of email addresses that are allowed into your inbox called a Safe Sender List. This way, messages from individuals or companies not on the list will automatically go to your junk folder.
Log into your account.
On the Home tab, select Junk.
Select Junk E-mail Options.
In the Junk E-mail Options dialog box, select the Safe Senders tab.
Select Add.
In the popup, type the address of the email sender you would like to receive messages from followed by OK.
Repeat steps 5 and 6 until you’ve included all the individuals you would like to receive messages from.
How To Block an Email Account with Filters
Filters are a common way to keep certain email senders or topics out of your inbox in just a few easy steps.
Log into your Hotmail or Outlook account.
Click the gear icon.
Tap More mail settings.
Select Rules for sorting new messages.
Click or add New.
Click Which messages do you want this rule to apply to.
Tap Subject in the drop-down menu.
Click Contains in the 2nd drop-down menu.
Type the word that you would like to block in the third field.
Click on Delete these messages under What action do you want to apply.
Hit Save.
How to Block Hotmail Senders with Edison Mail
Edison Mail’s Block Sender has been a much loved feature for years now. As an email client that allows you to use all of your email accounts in one place, Edison Mail allows you to block email addresses for every connected account without needing to navigate different UI. If an email sent to your inbox lacks an Unsubscribe button, you can find an easy Block button located directly in the email itself.
Blocking Email Senders on Edison Mail Mac
Tap and open any message from a sender you’d like to permanently block.
Select the Block button located next to the three vertical dots.
Trash all previous mail from this sender, or leave as is. Regardless, from here on out, all messages from that address will go straight to Trash.
Blocking Email Senders on Edison Mail mobile
Tap and open any message from a sender you’d like to permanently block.
Click Block located next to the sender’s name.
Trash all previous mail from this sender, or leave as is. Regardless, from here on out, all messages from that address will go straight to Trash.
OR
Tap and open any message from a sender you’d like to permanently block.
If there’s an Unsubscribe button in lieu of Block, select the three horizontal dots located in the top right corner.
Select Block emails from “email sender”.
Trash all previous mail from this sender, or leave as is. Regardless, from here on out, all messages from that address will go straight to Trash.
Follow these easy steps, and you should be able to get your Hotmail inbox into tip top shape in no time.
-
Once you block a sender, Block Sender operates silently in the background—sending messages from your blocked contacts straight to the Trash without any additional effort on your part.
-
If the email sender you wish to block is an individual you’re unable to unsubscribe from, you simply tap the Block button next to their name. If the email sender is a subscription, you simply tap the three horizontal dots in the upper right corner and select Block emails from “email sender.”
From then on, all email messages from the blocked users will be moved to the Trash, without ever bothering you.
-
There are a couple of ways to do this! You can either:
Select Settings (gear icon) located at the bottom of the lefthand menu. Scroll to the bottom of your Settings Menu, and tap on Blocked Contacts under Security & Privacy. From there you can select their name and select Unblock.
or:
Go to your Trash and open a message from the individual you blocked. From there you just have to select Unblock in the upper right corner.